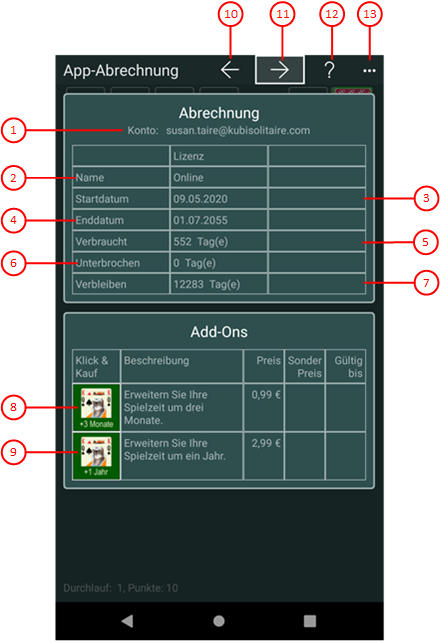Bild 30 zeigt die App-Abrechnungs-Scheibe.
Diese Scheibe wird nur angezeigt, wenn Sie die Onlinelizenz verwenden. Sie können auf dieser Scheibe die Abrechnung für Ihre Nutzungslizenzen ansehen. Außerdem können Sie im Store der jeweiligen Plattform ein Add-On zur Verlängerung Ihrer Spiellizenz erwerben.Wenn Sie in den folgenden Bildern eine der umringten Nummer anklicken, verschiebt der Browser die Anzeige so weit, dass Sie die Erklärung zum nummerierten Detail lesen können. Um wieder zurück zum jeweiligen Bild zu kommen, verwenden Sie die Zurück-Taste.
Bild 30: App-Abrechnungs-Scheibe
- Konto
Hier wird die E-Mail-Adresse angezeigt, die Sie als Konto verwenden.
- Name
In dieser Zeile wird der Name Ihrer Spiellizenz angezeigt.
- Startdatum
In dieser Zeile werden die Startdaten für die Lizenzen angezeigt.
- Enddatum
In dieser Zeile werden die Enddaten für die Lizenzen angezeigt.
- Verbraucht
Hier wird angezeigt, wieviele Tage von der jeweiligen Lizenz bereits verbraucht sind.
- Unterbrochen
Hier wird angezeigt um wieviele Tage die jeweilige Lizenz unterbrochen war. Das ist dann der Fall, wenn Sie eine Lizenz auslaufen lassen und erst später wieder aktivieren.
- Verbleiben
Hier wird angezeigt, wieviele Tage Sie die jeweilige Lizenz noch nutzen können.
 Drücken Sie diese Taste, wenn Sie Ihre Spiellizenz um 3 Monate verlängern wollen. Es wird dann das Eingabefenster vom jeweiligen Store angezeigt, mit dem Sie den Kauf durchführen können.
Drücken Sie diese Taste, wenn Sie Ihre Spiellizenz um 3 Monate verlängern wollen. Es wird dann das Eingabefenster vom jeweiligen Store angezeigt, mit dem Sie den Kauf durchführen können.
 Drücken Sie diese Taste, wenn Sie Ihre Spiellizenz um ein Jahr verlängern wollen. Es wird dann das Eingabefenster vom jeweiligen Store angezeigt, mit dem Sie den Kauf durchführen können.
Drücken Sie diese Taste, wenn Sie Ihre Spiellizenz um ein Jahr verlängern wollen. Es wird dann das Eingabefenster vom jeweiligen Store angezeigt, mit dem Sie den Kauf durchführen können.
 Wenn Sie diese Taste drücken, wird, die vorhergehende Scheibe wieder sichtbar, wenn vorher eine andere Scheibe sichtbar war, oder die aktuelle Scheibe verschwindet einfach. Alternativ können Sie auch die Tastenkombination Alt+Nach-Links betätigen.
Wenn Sie diese Taste drücken, wird, die vorhergehende Scheibe wieder sichtbar, wenn vorher eine andere Scheibe sichtbar war, oder die aktuelle Scheibe verschwindet einfach. Alternativ können Sie auch die Tastenkombination Alt+Nach-Links betätigen.
 Wenn Sie diese Taste drücken, wird die Kontoeinrichtungs-Scheibe sichtbar gemacht. Alternativ können Sie auch die Tastenkombination Alt+Nach-Rechts betätigen.
Wenn Sie diese Taste drücken, wird die Kontoeinrichtungs-Scheibe sichtbar gemacht. Alternativ können Sie auch die Tastenkombination Alt+Nach-Rechts betätigen.
 Drücken Sie diese Taste, um Hilfs-Informationen zum aktuellen Inhalt der Spielansicht auf der Online-Info-Scheibe anzuzeigen. Diese Scheibe überlagert die gesamte Spielansicht. Alternativ können Sie auch die Taste F1 auf der Tastatur betätigen. Die Funktion ist nur verfügbar, wenn eine Internetverbindung besteht.
Drücken Sie diese Taste, um Hilfs-Informationen zum aktuellen Inhalt der Spielansicht auf der Online-Info-Scheibe anzuzeigen. Diese Scheibe überlagert die gesamte Spielansicht. Alternativ können Sie auch die Taste F1 auf der Tastatur betätigen. Die Funktion ist nur verfügbar, wenn eine Internetverbindung besteht.
 Wenn bei der aktuellen Breite der Spielansicht nicht alle Primärkommandos des App-Balkens als Tasten angezeigt werden können, werden die überzähligen Primärkommandos in die Liste der Sekundärkommandos verschoben, die mit dieser Taste aufgeklappt werden kann. Außerdem bewirkt das Drücken der Taste, dass der App-Balken in seiner maximalen Größe angezeigt wird. In seiner maximalen Größe zeigt der App-Balken noch eine Beschriftung unter jeder Kommandotaste. Bei den Überlagerungscheiben werden hier nach einem waggrechten Strich für alle nachfolgenden Scheiben Kommandos angezeigt, so dass Sie alle nachfolgenden Scheiben direkt erreichen können. Nach einem weiteren waagrechten Stich werden dann eventuell noch spezielle Kommandos für die jeweilige Scheibe angezeigt.
Wenn bei der aktuellen Breite der Spielansicht nicht alle Primärkommandos des App-Balkens als Tasten angezeigt werden können, werden die überzähligen Primärkommandos in die Liste der Sekundärkommandos verschoben, die mit dieser Taste aufgeklappt werden kann. Außerdem bewirkt das Drücken der Taste, dass der App-Balken in seiner maximalen Größe angezeigt wird. In seiner maximalen Größe zeigt der App-Balken noch eine Beschriftung unter jeder Kommandotaste. Bei den Überlagerungscheiben werden hier nach einem waggrechten Strich für alle nachfolgenden Scheiben Kommandos angezeigt, so dass Sie alle nachfolgenden Scheiben direkt erreichen können. Nach einem weiteren waagrechten Stich werden dann eventuell noch spezielle Kommandos für die jeweilige Scheibe angezeigt.