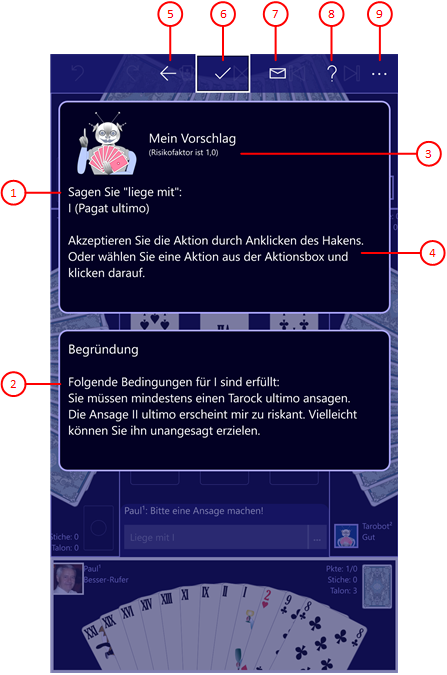Bild 45 zeigt die Spielassistenten-Scheibe. Hier erklärt der "Tarobot" die von ihm vorgeschlagenen Spielaktion.
Wenn Sie in den folgenden Bildern eine der umringten Nummern anklicken, verschiebt der Browser die Anzeige so weit, dass Sie die Erklärung zum nummerierten Detail lesen können. Um wieder zurück zum jeweiligen Bild zu kommen, verwenden Sie die Zurück-Taste.
Bild 45: Spielassistenten-Scheibe
- Vorschlag
Hier wird die vorgeschlagene Aktion verbal angezeigt.
- Erklärung
Hier wird die Erklärung zur vorgeschlagenen Aktion angezeigt.
- Risiko-Bereitschaft
Hier wird die aktuelle Risiko-Bereitschaft angezeigt. Sie können diese auf der Spieleinstellungs-Scheibe verändern.
- Hinweis
Hier werden Sie noch darauf hingewiesen, wie Sie entweder die vorgeschlagene Aktion direkt ausführen können. Oder wie Sie eine alternative Aktion ausführen können, nachdem Sie die Scheibe verlassen haben.
 Wenn Sie diese Taste drücken, wird die vorhergehende Scheibe wieder sichtbar, wenn vorher eine andere Scheibe sichtbar war, oder die aktuelle Scheibe verschwindet einfach. Alternativ können Sie auch die Tastenkombination Alt+Nach-Links betätigen.
Wenn Sie diese Taste drücken, wird die vorhergehende Scheibe wieder sichtbar, wenn vorher eine andere Scheibe sichtbar war, oder die aktuelle Scheibe verschwindet einfach. Alternativ können Sie auch die Tastenkombination Alt+Nach-Links betätigen.
 Drücken Sie diese Taste, wenn Sie die das Spiel mit der vorgeschlagene Aktion fortsetzen wollen.
Drücken Sie diese Taste, wenn Sie die das Spiel mit der vorgeschlagene Aktion fortsetzen wollen.
 Drücken Sie diese Taste, wenn Sie einen Verbesserungsvorschlag für den Spielassistenten an die Supportadresse von KubiTarock senden wollen. Es wird dann ein E-Mail erzeugt, das den gesamten Text der Scheibe und im Anhang das Spiel enthält. Sie müssen nur noch Ihren Kommentar hinzufügen und das E-Mail abschicken.
Drücken Sie diese Taste, wenn Sie einen Verbesserungsvorschlag für den Spielassistenten an die Supportadresse von KubiTarock senden wollen. Es wird dann ein E-Mail erzeugt, das den gesamten Text der Scheibe und im Anhang das Spiel enthält. Sie müssen nur noch Ihren Kommentar hinzufügen und das E-Mail abschicken.
 Drücken Sie diese Taste, um Hilfs-Informationen zum aktuellen Inhalt der Spielansicht auf der Online-Info-Scheibe anzuzeigen. Diese Scheibe überlagert die gesamte Spielansicht. Alternativ können Sie auch die Taste F1 auf der Tastatur betätigen. Die Funktion ist nur verfügbar, wenn eine Internetverbindung besteht.
Drücken Sie diese Taste, um Hilfs-Informationen zum aktuellen Inhalt der Spielansicht auf der Online-Info-Scheibe anzuzeigen. Diese Scheibe überlagert die gesamte Spielansicht. Alternativ können Sie auch die Taste F1 auf der Tastatur betätigen. Die Funktion ist nur verfügbar, wenn eine Internetverbindung besteht.
 Wenn bei der aktuellen Breite der Spielansicht nicht alle Primärkommandos des App-Balkens als Tasten angezeigt werden können, werden die überzähligen Primärkommandos in die Liste der Sekundärkommandos verschoben, die mit dieser Taste aufgeklappt werden kann. Außerdem bewirkt das Drücken der Taste, dass der App-Balken in seiner maximalen Größe angezeigt wird. In seiner maximalen Größe zeigt der App-Balken noch eine Beschriftung unter jeder Kommandotaste. Die Liste der Sekundärkommandos wird in folgende Abschnitte unterteilt:
Wenn bei der aktuellen Breite der Spielansicht nicht alle Primärkommandos des App-Balkens als Tasten angezeigt werden können, werden die überzähligen Primärkommandos in die Liste der Sekundärkommandos verschoben, die mit dieser Taste aufgeklappt werden kann. Außerdem bewirkt das Drücken der Taste, dass der App-Balken in seiner maximalen Größe angezeigt wird. In seiner maximalen Größe zeigt der App-Balken noch eine Beschriftung unter jeder Kommandotaste. Die Liste der Sekundärkommandos wird in folgende Abschnitte unterteilt:
- Falls wegen zu geringer Breite Primärkommandos verschoben werden mussten, werden diese als erstes dargestellt. Danach folgt eine waagrechte Trennlinie.
- Danach folgen für alle nachfolgenden Überlagerungsscheiben Kommandos, mit denen diese direkt aufgerufen werden können.
- Falls eine Überlagerungsscheibe spezielle Kommandos bereitstellt, werden diese nach einer weiteren Trennline aufgeführt.
- Zum Schluss folgt noch ein Kommando "<--", mit dem Sie die aktuelle und alle vorher dargestellten Überlagerungsscheiben schließen können.