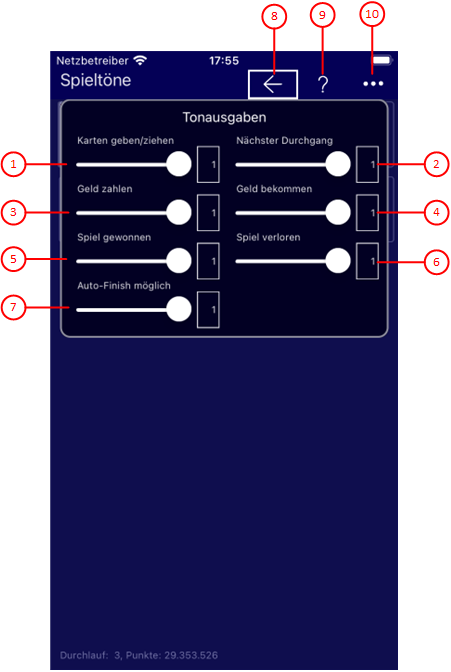Bild 15 zeigt die Spiel-Töne-Scheibe. Sie können hier die Lautstärke für die Spieltöne individuell einstellen. Die Töne werden aber am aktuellen Gerät nur dann ausgegeben, wenn Sie die lokale Einstellung "Ermögliche Tonausgaben" gewählt haben. Die Spiel-Töne zählen zu den lokalen Einstellungen und müssen daher auf jeden Gerät individuell eingestellt werden.
Wenn Sie in den folgenden Bildern eine der umringten Nummer anklicken, verschiebt der Browser die Anzeige so weit, dass Sie die Erklärung zum nummerierten Detail lesen können. Um wieder zurück zum jeweiligen Bild zu kommen, verwenden Sie die Zurück-Taste.
Bild 15: Spiel-Töne-Scheibe
- Karten geben/ziehen
Dieser Ton wird ausgegeben, wenn Karten vom Start-Stapel gezogen oder umgeklappt werden. Sie können den Schieber zwischen den Werten 0,0 und 1,0 einstellen. Der voreingestellte Wert ist 1,0. Er definiert die maximale Lautstärke.
- Nächster Durchgang
Dieser Ton wird ausgegeben, wenn der nächste Durchgang beginnt. Sie können den Schieber zwischen den Werten 0,0 und 1,0 einstellen. Der voreingestellte Wert ist 1,0. Er definiert die maximale Lautstärke.
- Geld zahlen
Dieser Ton wird ausgegeben, wenn ihnen Geld oder Punkte wieder genommen werden. Sie können den Schieber zwischen den Werten 0,0 und 1,0 einstellen. Der voreingestellte Wert ist 1,0. Er definiert die maximale Lautstärke.
- Geld bekommen
Dieser Ton wird ausgegeben, wenn Sie Geld oder Punkte bekommen. Sie können den Schieber zwischen den Werten 0,0 und 1,0 einstellen. Der voreingestellte Wert ist 1,0. Er definiert die maximale Lautstärke.
- Spiel gewonnen
Dieser Ton wird ausgegeben, wenn Sie das Spiel gewonnen haben. Sie können den Schieber zwischen den Werten 0,0 und 1,0 einstellen. Der voreingestellte Wert ist 1,0. Er definiert die maximale Lautstärke.
- Spiel verloren
Dieser Ton wird ausgegeben, wenn Sie das Spiel verloren haben. Sie können den Schieber zwischen den Werten 0,0 und 1,0 einstellen. Der voreingestellte Wert ist 1,0. Er definiert die maximale Lautstärke.
- Auto-Finish möglich
Diese Sprachausgabe wird gestartet, wenn das Spiel automatisch zu Ende gespielt werden kann. Sie können den Schieber zwischen den Werten 0,0 und 1,0 einstellen. Der voreingestellte Wert ist 1,0. Er definiert die maximale Lautstärke.
 Wenn Sie diese Taste drücken, wird, die vorhergehende Scheibe wieder sichtbar, wenn vorher eine andere Scheibe sichtbar war, oder die aktuelle Scheibe verschwindet einfach. Alternativ können Sie auch die Tastenkombination Alt+Nach-Links betätigen.
Wenn Sie diese Taste drücken, wird, die vorhergehende Scheibe wieder sichtbar, wenn vorher eine andere Scheibe sichtbar war, oder die aktuelle Scheibe verschwindet einfach. Alternativ können Sie auch die Tastenkombination Alt+Nach-Links betätigen.
 Drücken Sie diese Taste, um Hilfs-Informationen zum aktuellen Inhalt der Spielansicht auf der Online-Info-Scheibe anzuzeigen. Diese Scheibe überlagert die gesamte Spielansicht. Alternativ können Sie auch die Taste F1 auf der Tastatur betätigen. Die Funktion ist nur verfügbar, wenn eine Internetverbindung besteht.
Drücken Sie diese Taste, um Hilfs-Informationen zum aktuellen Inhalt der Spielansicht auf der Online-Info-Scheibe anzuzeigen. Diese Scheibe überlagert die gesamte Spielansicht. Alternativ können Sie auch die Taste F1 auf der Tastatur betätigen. Die Funktion ist nur verfügbar, wenn eine Internetverbindung besteht.
 Wenn bei der aktuellen Breite der Spielansicht nicht alle Primärkommandos des App-Balkens als Tasten angezeigt werden können, werden die überzähligen Primärkommandos in die Liste der Sekundärkommandos verschoben, die mit dieser Taste aufgeklappt werden kann. Außerdem bewirkt das Drücken der Taste, dass der App-Balken in seiner maximalen Größe angezeigt wird. In seiner maximalen Größe zeigt der App-Balken noch eine Beschriftung unter jeder Kommandotaste. Bei den Überlagerungscheiben werden hier nach einem waggrechten Strich für alle nachfolgenden Scheiben Kommandos angezeigt, so dass Sie alle nachfolgenden Scheiben direkt erreichen können. Nach einem weiteren waagrechten Stich werden dann eventuell noch spezielle Kommandos für die jeweilige Scheibe angezeigt.
Wenn bei der aktuellen Breite der Spielansicht nicht alle Primärkommandos des App-Balkens als Tasten angezeigt werden können, werden die überzähligen Primärkommandos in die Liste der Sekundärkommandos verschoben, die mit dieser Taste aufgeklappt werden kann. Außerdem bewirkt das Drücken der Taste, dass der App-Balken in seiner maximalen Größe angezeigt wird. In seiner maximalen Größe zeigt der App-Balken noch eine Beschriftung unter jeder Kommandotaste. Bei den Überlagerungscheiben werden hier nach einem waggrechten Strich für alle nachfolgenden Scheiben Kommandos angezeigt, so dass Sie alle nachfolgenden Scheiben direkt erreichen können. Nach einem weiteren waagrechten Stich werden dann eventuell noch spezielle Kommandos für die jeweilige Scheibe angezeigt.