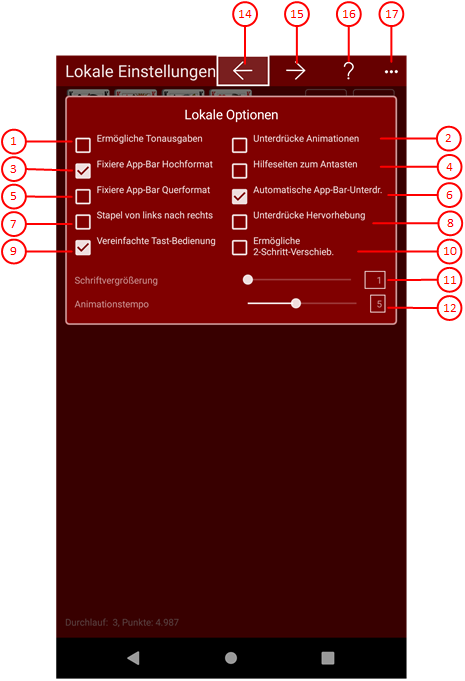Bild 10 zeigt die Lokale-Einstellungs-Scheibe. Die auf dieser Scheibe angezeigten Eigenschaften gelten nur für das aktuelle Endgerät.
Wenn Sie in den folgenden Bildern eine der umringten Nummer anklicken, verschiebt der Browser die Anzeige so weit, dass Sie die Erklärung zum nummerierten Detail lesen können. Um wieder zurück zum jeweiligen Bild zu kommen, verwenden Sie die Zurück-Taste.
Bild 10: Lokale-Einstellungs-Scheibe
- Ermögliche Tonausgaben
Ist diese Option ausgewählt, werden bei bestimmten Spielereignissen Töne ausgegeben. Sie können die Lautstärke dieser Töne auf der Spiel-Töne-Scheibe individuell regeln.
- Unterdrücke Animationen
Normalerweise werden automatische Kartenbewegungen animiert ausgeführt. Wenn Sie mit hoher Geschwindigkeit spielen wollen, können Sie entweder die Animationsgeschwindigkeit mit dem weiter unten beschriebenen Schieber erhöhen oder Sie können mit dieser Option ganz auf Animationen verzichten. Nur die Animation, die nach einem nicht abgeschlossenen Verschieben, die Karten wieder zurückbefördert, kann nicht unterdrückt werden.
- Fixiere App-Bar Hochformat
Ist diese Option ausgewählt, belegt der App-Balken im Hochformat Platz oberhalb des Spieltisches. Er kann dann im Hochformat nicht mehr ausgeblendet werden.
- Hilfeseiten zum Antasten
Normalerweise sollte das Layout der Hilfe-Seiten für Maus- oder Tast-Bedienung automatisch entsprechend dem jeweiligen Endgerät ausgewählt werden. Falls Sie die Verwendung des Layouts für die Tast-Bedienung erzwingen wollen, können Sie diese Option markieren.
- Fixiere App-Bar Querformat
Ist diese Option ausgewählt, belegt der App-Balken im Querformat Platz oberhalb des Spieltisches. Er kann dann im Querformat nicht mehr ausgeblendet werden.
- Auto App-Bar Unterdrückung
Ist diese Option ausgewählt und ist der App-Balken nicht fixiert, wird der App-Balken automatisch ausgeblendet, wenn Karten manipuliert werden.
- Stapel von links nach rechts
Ist diese Option ausgewählt, werden die Kartenstapel von links nach rechts angeordnet: Start-Stapel, Ablage-Stapel, Fertig-Stapel, Tableau-Stapel 1-7. Ist diese nicht Option ausgewählt, werden die Kartenstapel von rechts nach links angeordnet.
- Unterdrücke Hervorhebung
Ist diese Option ausgewählt, wird der Kartenstapel nicht hervorgehoben, wenn Sie eine falsche Karte zum Verschieben auswählen. Es wird dann nur die fehlerhafte Karte markiert. Das Verschieben einer Karte können Sie entweder durch einen Doppelklick anstoßen oder Sie können die Enter- oder die Zwischenraum-Taste betätigen, wenn die Karte den Eingabefokus hat. Wenn Sie die versehentliche Hervorhebung nicht mögen, wählen Sie diese Option aus. Wenn Sie einen Kartenstapel bewusst hervorheben wollen, können Sie das trotzdem tun. Im Kapitel "Hervorheben eines Kartenstapel" ist beschrieben, wie das geht.
- Vereinfachte Tastbedienung
Ist dieser Modus ausgewählt, können Sie einfach den Kartenstapel doppelt antippen, um eine mögliche Kartenbewegung auszulösen. Sie müssen die zu verschiebende Karte nicht mehr genau treffen. Falls Sie den Spielassistenten verwenden, sucht der für Sie eine passende Karte aus dem Stapel aus. Wenn Sie den Spielassistenten nicht verwenden, wird immer die oberste Karte des Stapels verwendet. Falls damit keine Verschiebung auf einen Zielstapel möglich ist, wir die Karte als falsch ausgewählt markiert.
- Ermögliche 2-Schritt-Züge
Ist diese Option ausgewählt, können Karten in zwei Schritten durch Doppelklicks oder durch Drücken der Enter- oder der Zwischenraum-Taste verschoben werden: Im ersten Schritt wird die Quellkarte markiert, danach wird die Zielkarte markiert und die Verschiebung ausgelöst. Diese Option ist aber nur wirksam, wenn Sie den Spielassistenten nicht verwenden.
- Schriftvergrößerung
Sie können den Schiebeknopf zwischen den Werten 1 und 1,5 verschieben. Entsprechen wird die Schrift in der Spielansicht und in den Überlagerungsscheiben vergrößert. Sie können aber auch einen diskreten Wert einstellen, wenn Sie vor oder nach dem Schiebeknopf auf den Balken klicken. Der voreingestellte Wert ist 1.
- Animationsgeschwindigkeit
Sie können den Schiebeknopf zwischen den Werten 1 und 10 verschieben (1 sehr langsam und 10 sehr schnell). Sie können aber auch einen diskreten Wert einstellen, wenn Sie vor oder nach dem Schiebeknopf auf den Balken klicken. Der voreingestellte Wert ist 5.
 Wenn Sie diese Taste drücken, wird, die vorhergehende Scheibe wieder sichtbar, wenn vorher eine andere Scheibe sichtbar war, oder die aktuelle Scheibe verschwindet einfach. Alternativ können Sie auch die Tastenkombination Alt+Nach-Links betätigen.
Wenn Sie diese Taste drücken, wird, die vorhergehende Scheibe wieder sichtbar, wenn vorher eine andere Scheibe sichtbar war, oder die aktuelle Scheibe verschwindet einfach. Alternativ können Sie auch die Tastenkombination Alt+Nach-Links betätigen.
 Wenn Sie diese Taste drücken, wird die Spiel-Darstellungs-Scheibe sichtbar gemacht. Alternativ können Sie auch die Tastenkombination Alt+Nach-Rechts betätigen.
Wenn Sie diese Taste drücken, wird die Spiel-Darstellungs-Scheibe sichtbar gemacht. Alternativ können Sie auch die Tastenkombination Alt+Nach-Rechts betätigen.
 Drücken Sie diese Taste, um Hilfs-Informationen zum aktuellen Inhalt der Spielansicht auf der Online-Info-Scheibe anzuzeigen. Diese Scheibe überlagert die gesamte Spielansicht. Alternativ können Sie auch die Taste F1 auf der Tastatur betätigen. Die Funktion ist nur verfügbar, wenn eine Internetverbindung besteht.
Drücken Sie diese Taste, um Hilfs-Informationen zum aktuellen Inhalt der Spielansicht auf der Online-Info-Scheibe anzuzeigen. Diese Scheibe überlagert die gesamte Spielansicht. Alternativ können Sie auch die Taste F1 auf der Tastatur betätigen. Die Funktion ist nur verfügbar, wenn eine Internetverbindung besteht.
 Wenn bei der aktuellen Breite der Spielansicht nicht alle Primärkommandos des App-Balkens als Tasten angezeigt werden können, werden die überzähligen Primärkommandos in die Liste der Sekundärkommandos verschoben, die mit dieser Taste aufgeklappt werden kann. Außerdem bewirkt das Drücken der Taste, dass der App-Balken in seiner maximalen Größe angezeigt wird. In seiner maximalen Größe zeigt der App-Balken noch eine Beschriftung unter jeder Kommandotaste. Bei den Überlagerungscheiben werden hier nach einem waggrechten Strich für alle nachfolgenden Scheiben Kommandos angezeigt, so dass Sie alle nachfolgenden Scheiben direkt erreichen können. Nach einem weiteren waagrechten Stich werden dann eventuell noch spezielle Kommandos für die jeweilige Scheibe angezeigt.
Wenn bei der aktuellen Breite der Spielansicht nicht alle Primärkommandos des App-Balkens als Tasten angezeigt werden können, werden die überzähligen Primärkommandos in die Liste der Sekundärkommandos verschoben, die mit dieser Taste aufgeklappt werden kann. Außerdem bewirkt das Drücken der Taste, dass der App-Balken in seiner maximalen Größe angezeigt wird. In seiner maximalen Größe zeigt der App-Balken noch eine Beschriftung unter jeder Kommandotaste. Bei den Überlagerungscheiben werden hier nach einem waggrechten Strich für alle nachfolgenden Scheiben Kommandos angezeigt, so dass Sie alle nachfolgenden Scheiben direkt erreichen können. Nach einem weiteren waagrechten Stich werden dann eventuell noch spezielle Kommandos für die jeweilige Scheibe angezeigt.