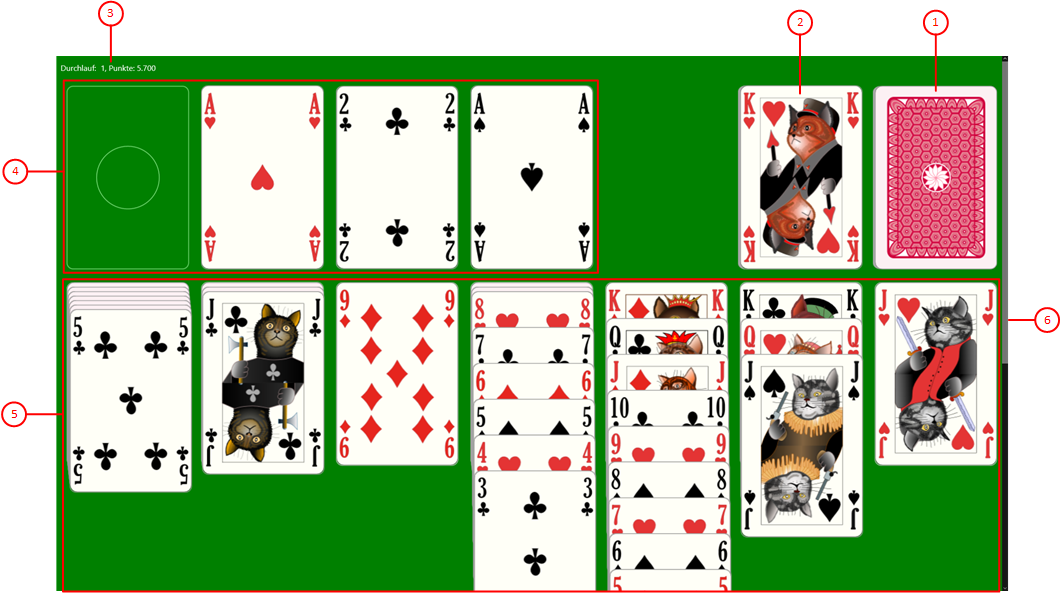Bild 8 zeigt den Hauptteil der Spielansicht - den Spieltisch. Auf ihn werden alle Spielaktionen ausgeführt.
Wenn Sie in den folgenden Bildern eine der umringten Nummer anklicken, verschiebt der Browser die Anzeige so weit, dass Sie die Erklärung zum nummerierten Detail lesen können. Um wieder zurück zum jeweiligen Bild zu kommen, verwenden Sie die Zurück-Taste.
Bild 8: Spieltisch
- Start-Stapel
Klicken Sie diesen Stapel an, um die nächste Karte oder die nächsten Karten von diesem Stapel auf den Ablage-Stapel umzuklappen. Abhängig von den Einstellungen werden eine, zwei oder drei Karten auf einmal umgeklappt.
- Ablage-Stapel
Die letzte Karte oder die letzten Karten, die vom Start-Stapel umgeklappt wurden, sind hier mit der Vorderseite nach oben und in umgekehrter Folge abgelegt. Davon kann die oberste Karte zu einem Fertig-Stapel oder zu einem Tableau-Stapel gezogen werden, wenn sie auf den jeweiligen Zielstapel passt.
Sie können aber auch zweimal in kurzer Folge den Ablage-Stapel anklicken, um die oberste Karte direkt auf einen passenden Fertig-Stapel zu befördern. Passt die oberste Karte nicht auf einen Fertig-Stapel, vergrößert der Doppelklick den Ablage-Stapel, damit Sie die Karten besser sehen können.
- Aktueller Spielstand
Hier werden die Anzahl der Kartenstapel-Durchläufe und der aktuelle Spielstand gemäß den Spieleinstellungen angezeigt. Falls dies in den Spieleinstellungen so festgelegt ist, wird auch die abgelaufene Zeit seit Spielbeginn in Sekunden angezeigt. Bei schmaler Spielansicht erfolgt die Anzeige des Spielstandes am unteren Rand des Spieltisches, damit der Spielstand nicht durch den App-Balken verdeckt wird.
- Fertig-Stapel
Diese Stapel sind anfänglich leer. Sie müssen zuerst ein Ass auf einen leeren Fertig-Stapel legen. Danach können Sie den Stapel weiter in aufsteigender Kartenfolge bis zum König füllen. Alle Karten müssen das gleiche Emblem haben. Wenn alle Fertig-Stapel komplett gefüllt sind, haben Sie das Spiel gewonnen.
- Tableau-Stapel
Diese Stapel werden am Beginn des Spiels gefüllt: Die ersten 28 Karten werden vom neu gemischten Start-Stapel gezogen und auf die Tableau-Stapel von links nach rechts verteilt. Der erste Tableau-Stapel bekommt eine Karte, der zweite Stapel zwei und so weiter. Nur bei der obersten Karte schaut die Vorderseite nach oben, bei allen anderen schaut die Rückseite nach oben. Die Karten eines Stapels werden vertikal kaskadiert, damit man ihren Wert erkennen kann. Sie können Karten auf den Tableau-Stapel in absteigender Folge (vom König bis zur Zwei) ablegen. Wobei die Kartenfarbe alternieren muss. Sie können auch Kartenfolgen zwischen Tableau-Stapeln verschieben, wenn die unterste Karte der Kartenfolge auf die oberste Karte des Zielstapels passt. Auf einen leeren Tableau-Stapel können Sie einen einzelnen König oder einen Stapel legen, der mit einem König beginnt.
Sie können aber auch zweimal in kurzer Folge einen Tableau-Stapel anklicken, um die oberste Karte zu einem passenden Fertig-Stapel zu befördern. Passt die oberste Karte nicht auf einen Fertig-Stapel, vergrößert der Doppelklick den Tableau-Stapel, damit Sie die Karten besser sehen können.
- Vertikaler Verschiebe-Balken
Im Querformat kann ein Tableau-Stapel über den unteren Bildschirmrand hinausragen. In diesem Fall wird die Höhe des Spieltisches automatisch angepasst und dieser überschreitet dann ebenfalls den unteren Bildschirmrand. Falls ihr Gerät einen berührungsempfindlichen Bildschirm hat, können Sie das Spielfeld mit dem Finger nach oben oder unten verschieben, um alle Teile des Spielfelds anzuzeigen. Falls ihr Gerät keinen berührungsempfindlichen Bildschirm hat, wird ein Verschiebe-Balken angezeigt, den Sie mit der Maus bewegen können, um alle Spielfeldteile anzuzeigen. Alternativ können Sie auch die Tasten Bild-Nach-Oben und Bild-Nach-Unten verwenden.