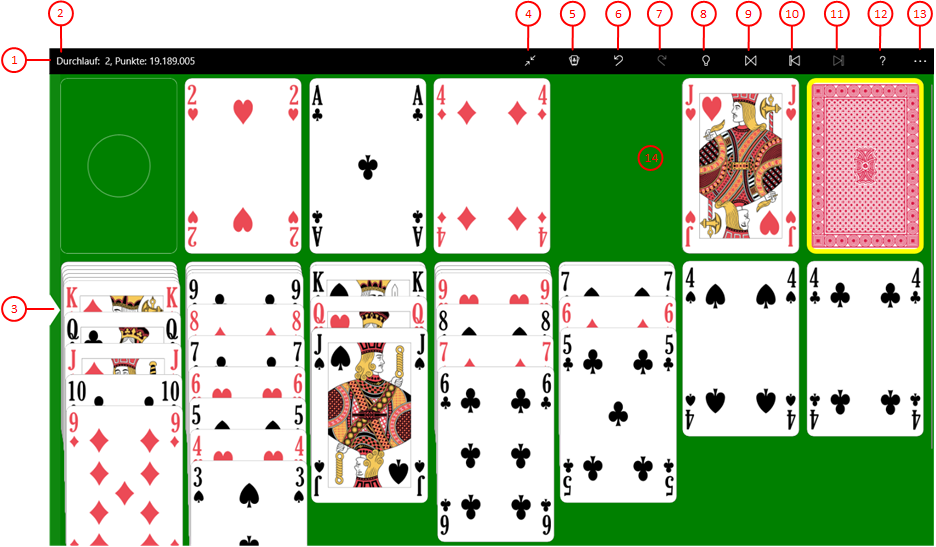Bild 1 zeigt den wichtigsten Teil der Benutzerschnittstelle von KubiSolitär - die Spielansicht. Die Spielansicht ist auf allen Geräten gleich. Je nach Gerät und Bedienmodus gibt es aber noch folgende Zusätze, die auch zur Bedienung verwendet werden können:
- Titelbalken auf Personal Computern
- Systembalken auf Mobilgeräten
Wenn Sie in den folgenden Bildern eine der umringten Nummer anklicken, verschiebt der Browser die Anzeige so weit, dass Sie die Erklärung zum nummerierten Detail lesen können. Um wieder zurück zum jeweiligen Bild zu kommen, verwenden Sie die Zurück-Taste.
Bild 1: Spielansicht
- App-Balken
Der App-Balken ermöglicht es, allgemeine Aufgaben auszuführen, wie z.B. das Rückgängigmachen einer unerwünschten Aktion oder die Anzeige von Hilfsinformationen. Er kann kann entweder einen festen Platz oberhalb des Spieltisches einnehmen oder den oberen Rand des Spieltisches überlappen. Im letzteren Fall ist der Hintergrund durchscheinend, so dass man den überlappten Teil des Spieltisches noch erkennen kann. Außerdem kann er in diesem Fall jederzeit aus- und wieder eingeblendet werden, indem man auf eine freie Fläche des Spieltisches klickt.
- Spielstatus
Hier wird der aktuelle Spielstand angezeigt, wenn die aktuelle Bildschirmbreite dies zulässt. Die eigentliche Anzeige des Spielstandes erfolgt auf dem Spieltisch.
- Schiebebalken mit Schiebeknopf für die Spieltischbreite
Der Schiebebalken wird nur im Vollbildschirm-Modus und Querformat angezeigt. Wenn Sie den Schiebebalken nach rechts verschieben, können Sie die damit Spieltischbreite verkleinern. Dabei werden auch die Karten verkleinert und die Kartenstapel werden schmaler und niedriger. Im Resultat können lange Tableau-Stapel vollständig dargestellt werden und das Verschieben des Bildschirminhalts überflüssig machen. Mit einem Doppelklick auf den Verschiebebalken können sie eine Verkleinerung wieder rückgängig machen.
 Diese Taste ist nur sichtbar, wenn die Spielansicht im Vollbild-Modus dargestellt ist. Drücken Sie diese Taste, um den Vollbild-Modus auszuschalten. Die Spielansicht wird dann wieder in einem Desktop-Fenster dargestellt.
Diese Taste ist nur sichtbar, wenn die Spielansicht im Vollbild-Modus dargestellt ist. Drücken Sie diese Taste, um den Vollbild-Modus auszuschalten. Die Spielansicht wird dann wieder in einem Desktop-Fenster dargestellt.
- Diese Taste wechselt ihre Darstellung und Funktion: Die Neues-Spiel-Taste wird angezeigt, wenn gerade keine länger andauernde Animation abläuft. Die Stopp-Taste wird angezeigt, wenn gerade eine Animation abläuft.
 Drücken Sie diese Taste, wenn Sie ein neues Spiel starten wollen. Alternative können Sie auch die Taskenkombination Strg+N betätigen. Wenn im laufenden Spiel noch Karten auf die Fertig- oder Tableau-Stapel verschoben werden könnten, werden Sie durch eine Meldung zur Bestätigung des Neustarts aufgefordert. Die Taste blinkt, wenn das Spiel verloren ist und kein weiterer Punkt mehr gewonnen werden kann.
Drücken Sie diese Taste, wenn Sie ein neues Spiel starten wollen. Alternative können Sie auch die Taskenkombination Strg+N betätigen. Wenn im laufenden Spiel noch Karten auf die Fertig- oder Tableau-Stapel verschoben werden könnten, werden Sie durch eine Meldung zur Bestätigung des Neustarts aufgefordert. Die Taste blinkt, wenn das Spiel verloren ist und kein weiterer Punkt mehr gewonnen werden kann.
 Drücken Sie diese Taste, wenn Sie eine laufende Animation stoppen wollen, ohne die Verarbeitung der aktuellen Aufgabe abzubrechen. Die Aufgabe wird ohne Animation normal zu Ende geführt. Die Taste blinkt, solange die Animation läuft. Alternativ können Sie auch die Taste Esc auf der Tastatur betätigen.
Drücken Sie diese Taste, wenn Sie eine laufende Animation stoppen wollen, ohne die Verarbeitung der aktuellen Aufgabe abzubrechen. Die Aufgabe wird ohne Animation normal zu Ende geführt. Die Taste blinkt, solange die Animation läuft. Alternativ können Sie auch die Taste Esc auf der Tastatur betätigen.
 Drücken Sie diese Taste, wenn Sie die letzte Aktion rückgängig machen wollen. Alternativ können Sie auch die Tastenkombination Strg+Z betätigen. Die Taste ist nicht verwendbar, wenn der Aktions-Speicher leer ist oder während eine Animation läuft.
Drücken Sie diese Taste, wenn Sie die letzte Aktion rückgängig machen wollen. Alternativ können Sie auch die Tastenkombination Strg+Z betätigen. Die Taste ist nicht verwendbar, wenn der Aktions-Speicher leer ist oder während eine Animation läuft.
 Drücken Sie diese Taste, wenn Sie die zuletzt zurückgenommene Aktion wiederholen wollen. Alternativ können Sie auch die Tastenkombination Strg+Y betätigen. Die Taste ist nicht verwendbar, wenn der Wiederhol-Speicher leer ist oder während eine Animation läuft.
Drücken Sie diese Taste, wenn Sie die zuletzt zurückgenommene Aktion wiederholen wollen. Alternativ können Sie auch die Tastenkombination Strg+Y betätigen. Die Taste ist nicht verwendbar, wenn der Wiederhol-Speicher leer ist oder während eine Animation läuft.
- Diese Taste wechselt ihre Darstellung und Funktion: Solange noch nicht alle Karten auf den Tableau-Stapeln aufgedeckt sind oder nicht alle Karten direkt zu den Fertigstapeln verschoben werden können, wird die Glühbirne angezeigt. Andernfalls haben Sie das Spiel praktisch gewonnen und die Zielflagge wird angezeigt.
 Drücken Sie diese Taste, wenn der Spielassistent einmalig die Karte oder das Eingabeelement markieren soll, mit der die nächste Aktion ausgeführt werden kann. Zum Ausführen der vorgeschlagenen Aktion genügt es, die Enter- oder die Zwischenraum-Taste zu betätigen. Soll der Spielassistent immer die nächste mögliche Aktion markieren, muss die entsprechende globale Option eingeschaltet werden. Zusätzlich zu der Markierung wird auch noch mit einer Meldung auf die Markierung hingewiesen. Diese Meldung kann aber auch unterdrückt werden.
Drücken Sie diese Taste, wenn der Spielassistent einmalig die Karte oder das Eingabeelement markieren soll, mit der die nächste Aktion ausgeführt werden kann. Zum Ausführen der vorgeschlagenen Aktion genügt es, die Enter- oder die Zwischenraum-Taste zu betätigen. Soll der Spielassistent immer die nächste mögliche Aktion markieren, muss die entsprechende globale Option eingeschaltet werden. Zusätzlich zu der Markierung wird auch noch mit einer Meldung auf die Markierung hingewiesen. Diese Meldung kann aber auch unterdrückt werden.
 Drücken Sie diese Taste, wenn der Spielassistent das Spiel automatisch fertig spielen soll. Die Taste blinkt, wenn das Spiel automatisch fertig gespielt werden kann.
Drücken Sie diese Taste, wenn der Spielassistent das Spiel automatisch fertig spielen soll. Die Taste blinkt, wenn das Spiel automatisch fertig gespielt werden kann.
 Drücken Sie auf diese Taste, wenn Sie das aktuelle Spiel noch mal neu starten wollen. Alternativ können Sie auch die Tastenkombination Strg+R betätigen. Die Taste ist nicht verwendbar, wenn der Aktions-Speicher leer ist oder während eine Animation läuft.
Drücken Sie auf diese Taste, wenn Sie das aktuelle Spiel noch mal neu starten wollen. Alternativ können Sie auch die Tastenkombination Strg+R betätigen. Die Taste ist nicht verwendbar, wenn der Aktions-Speicher leer ist oder während eine Animation läuft.
 Drücken Sie diese Taste, um das Spiel animiert rückwärts ablaufen zu lassen. Die Taste ist nicht verwendbar, wenn der Aktions-Speicher leer ist oder während eine Animation läuft.
Drücken Sie diese Taste, um das Spiel animiert rückwärts ablaufen zu lassen. Die Taste ist nicht verwendbar, wenn der Aktions-Speicher leer ist oder während eine Animation läuft.
 Drücken Sie diese Taste, um das Spiel animiert vorwärts ablaufen zu lassen. Die Taste ist nicht verwendbar, wenn der Wiederhol-Speicher leer ist oder während eine Animation läuft.
Drücken Sie diese Taste, um das Spiel animiert vorwärts ablaufen zu lassen. Die Taste ist nicht verwendbar, wenn der Wiederhol-Speicher leer ist oder während eine Animation läuft.
 Drücken Sie diese Taste, um Hilfs-Informationen zum aktuellen Inhalt der Spielansicht auf der Online-Info-Scheibe anzuzeigen. Diese Scheibe überlagert die gesamte Spielansicht. Alternativ können Sie auch die Taste F1 auf der Tastatur betätigen. Die Funktion ist nur verfügbar, wenn eine Internetverbindung besteht.
Drücken Sie diese Taste, um Hilfs-Informationen zum aktuellen Inhalt der Spielansicht auf der Online-Info-Scheibe anzuzeigen. Diese Scheibe überlagert die gesamte Spielansicht. Alternativ können Sie auch die Taste F1 auf der Tastatur betätigen. Die Funktion ist nur verfügbar, wenn eine Internetverbindung besteht.
-
 Wenn bei der aktuellen Breite der Spielansicht nicht alle Primärkommandos des App-Balkens als Tasten angezeigt werden können, werden die überzähligen Primärkommandos in die Liste der Sekundärkommandos verschoben, die mit dieser Taste aufgeklappt werden kann. Außerdem bewirkt das Drücken der Taste, dass der App-Balken in seiner maximalen Größe angezeigt wird. In seiner maximalen Größe zeigt der App-Balken noch eine Beschriftung unter jeder Kommandotaste. Bei den Überlagerungscheiben werden hier nach einem waggrechten Strich für alle nachfolgenden Scheiben Kommandos angezeigt, so dass Sie alle nachfolgenden Scheiben direkt erreichen können. Nach einem weiteren waagrechten Stich werden dann eventuell noch spezielle Kommandos für die jeweilige Scheibe angezeigt. Folgenden Sekundärkommandos am Ende der Liste werden auch bei ausreichend großer Breite der Spielansicht nicht als Tasten dargestellt:
Wenn bei der aktuellen Breite der Spielansicht nicht alle Primärkommandos des App-Balkens als Tasten angezeigt werden können, werden die überzähligen Primärkommandos in die Liste der Sekundärkommandos verschoben, die mit dieser Taste aufgeklappt werden kann. Außerdem bewirkt das Drücken der Taste, dass der App-Balken in seiner maximalen Größe angezeigt wird. In seiner maximalen Größe zeigt der App-Balken noch eine Beschriftung unter jeder Kommandotaste. Bei den Überlagerungscheiben werden hier nach einem waggrechten Strich für alle nachfolgenden Scheiben Kommandos angezeigt, so dass Sie alle nachfolgenden Scheiben direkt erreichen können. Nach einem weiteren waagrechten Stich werden dann eventuell noch spezielle Kommandos für die jeweilige Scheibe angezeigt. Folgenden Sekundärkommandos am Ende der Liste werden auch bei ausreichend großer Breite der Spielansicht nicht als Tasten dargestellt:
-
Ändere Einstellungen
Wählen Sie dieses Kommando, um die Spiel-Einstellungs-Scheibe anzuzeigen. Sie können auf dieser Scheibe Eigenschaften einstellen, die nur für die aktuelle Spieledatei gelten. Darüber hinaus können Sie von dieser Scheibe aus auch noch andere Einstellungsscheiben erreichen:- Lokale-Einstellungs-Scheibe
Auf dieser Scheibe können Sie Eigenschaften einstellen, die nur für das aktuelle Endgerät gelten. - Spiel-Darstellungs-Scheibe
Auf dieser Scheibe können Sie ein Farbthema für die Spielansicht, die Kartenvorderseite und die Kartenrückseite ändern. Auch diese Einstellungen gelten nur für das aktuelle Endgerät. - Spieltöne-Scheibe
Auf dieser Scheibe können Sie die Lautstärken für die Spieltöne individuell einstellen. Auch diese Einstellungen gelten nur für das aktuelle Endgerät. - Globale-Einstellungs-Scheibe
Auf dieser Scheibe können Sie Eigenschaften einstellen, die für jedes Spiel gelten. Außerdem werden diese Eigenschaften über alle Endgeräte synchronisiert, auf denen Sie sich mit dem gleichen Konto anmelden.
- Lokale-Einstellungs-Scheibe
-
Verwalte Spieledateien
Wählen Sie dieses Kommando, um die Spieledateien-Scheibe anzuzeigen. Auf dieser Scheibe können Sie das aktuelle Spiel kommentieren, es sichern, in einen Ordner Ihrer Wahl speichern oder eine in einem beliebigen Ordner gespeicherte Spieledatei laden. Außerdem können Sie von dieser Scheibe aus auch noch andere Dateiverwaltungs-Scheiben erreichen:- Spielearchiv-Scheibe
Sie können auf dieser Scheibe einen Archivordner Ihrer Wahl auswählen und ein archiviertes Spiel wieder öffnen. Außerdem können Sie die archivierten Dateien filtern, kopieren, löschen oder mit anderen teilen. - Statistikdateien-Scheibe
Sie können auf dieser Scheibe einen Ordner Ihrer Wahl auswählen, in dem die Statistikdateien von KubiSolitaire gespeichert werden. Außerdem können Sie Statistikdateien öffnen, kopieren, löschen oder mit anderen teilen. - Bilddateien-Scheibe
Sie können auf dieser Scheibe einen Ordner Ihrer Wahl auswählen, in dem die von Ihnen erzeugten Kartenrückseiten gespeichert werden. Außerdem können Sie die Dateien kopieren, löschen oder mit anderen teilen. - Log-Dateien-Scheibe
Sie können auf dieser Scheibe einen Ordner Ihrer Wahl auswählen, in dem die Log-Dateien von KubiSolitaire gespeichert werden. Außerdem werden dort auch Dateien gespeichert, die einem von Ihnen erzeugten E-Mail angehängt wurden. Sie können die Dateien anschauen, kopieren, löschen oder mit anderen teilen.
- Spielearchiv-Scheibe
- Zeige Statistiken
Wählen Sie dieses Kommando, um die Statistiken-Scheibe anzuzeigen. Sie können auf dieser Scheibe die Entwicklung Ihres Erfolgs beim Spielen kalenderbezogen ablesen.
-
Zeige App-Info
Wählen Sie dieses Kommando, um die App-Info-Scheibe anzuzeigen. Sie können auf dieser Scheibe Informationen über die Applikation finden und in den Store zu wechseln, um dort eine Rezension über die Applikation zu schreiben. Außerdem können Sie sich bei einem Problem mit KubiSolitaire eine E-Mail direkt an den Support von KubiSolitaire schicken. Darüber hinaus können Sie von dieser Scheibe aus auch noch die nächste Applikations Scheibe erreichen:- App-Abrechnungs-Scheibe
Diese Scheibe wird nur angezeigt, wenn Sie die Onlinelizenz verwenden. Sie können auf dieser Scheibe die Abrechnung für Ihre Nutzungslizenzen ansehen. Außerdem können Sie im Store der jeweiligen Plattform ein Add-On zur Verlängerung Ihrer Spiellizenz erwerben. - Kontoeinrichtung
Auf dieser Scheibe können Sie ein neues Online-Konto einrichten oder zu einem anderen Konto wechseln, dass Sie schon eingerichtet haben.
- App-Abrechnungs-Scheibe
- Zeige Neuigkeiten
Wählen Sie dieses Kommando, um die neuesten Online-Informationen von KubiSolitär auf der Online-Info-Scheibe anzuzeigen.
-
Ändere Einstellungen
- Spieltisch
Der Spieltisch ist der Hauptteil der Spielansicht. Auf ihn werden alle Spielaktionen ausgeführt.
Die Spielansicht kann auch in verschiedenen Ausrichtungen und Größen angezeigt werden.