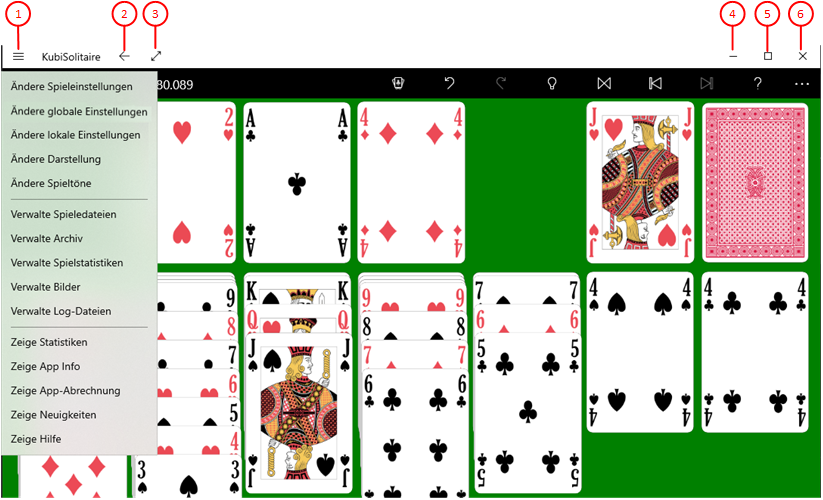Bild 2 zeigt den Titelbalken, der nur auf Personal Computern verwendet wird.
Wenn Sie in den folgenden Bildern eine der umringten Nummer anklicken, verschiebt der Browser die Anzeige so weit, dass Sie die Erklärung zum nummerierten Detail lesen können. Um wieder zurück zum jeweiligen Bild zu kommen, verwenden Sie die Zurück-Taste.
Bild 2: Titelbalken
-
 Drücken Sie diese Taste, wenn, wie in Bild 2 dargestellt, die Liste der Sekundärkommandos aufgeklappt werden soll. Im Gegensatz zu der Liste, die Sie mit der Mehr-Taste auf dem App-Balken erhalten können, ist diese Liste detaillierter und enthält keine verschobenen Primärkommandos:
Drücken Sie diese Taste, wenn, wie in Bild 2 dargestellt, die Liste der Sekundärkommandos aufgeklappt werden soll. Im Gegensatz zu der Liste, die Sie mit der Mehr-Taste auf dem App-Balken erhalten können, ist diese Liste detaillierter und enthält keine verschobenen Primärkommandos:
- Ändere Spieleinstellungen
Wählen Sie dieses Kommando, um die Spieleinstellungen anzuzeigen. Sie können auf dieser Scheibe Eigenschaften einstellen, die nur für die aktuelle Spieledatei gelten.
- Ändere globale Einstellungen
Wählen Sie dieses Kommando, um die Globalen Einstellungen anzuzeigen. Auf dieser Scheibe können Sie Eigenschaften einstellen, die für jedes Spiel gelten. Die globalen Einstellungen werden über alle Geräte synchronisiert, auf denen Sie sich mit dem gleichen Konto anmelden.
- Ändere lokale Einstellungen
Wählen Sie dieses Kommando, um die Lokale Einstellungen anzuzeigen. Auf dieser Scheibe können Sie Eigenschaften einstellen, die nur für das aktuelle Endgerät gelten.
- Ändere Darstellung
Wählen Sie dieses Kommando, um die Spieldarstellung anzuzeigen. Auf dieser Scheibe können Sie das Farbthema für die Spielansicht, die Kartenvorderseite und die Kartenrückseite ändern. Die Darstellungseigenschaften zählen zu den lokalen Einstellungen und müssen daher auf jeden Gerät individuell eingestellt werden.
- Ändere Spieltöne
Wählen Sie dieses Kommando, um die Spieltöne anzuzeigen. Auf dieser Scheibe können Sie die Lautstärken für die Sprachausgabe und für sonstige Spieltöne individuell einstellen. Auch die Spieltöne zählen zu den lokalen Einstellungen und müssen daher auf jeden Gerät individuell eingestellt werden.
- Verwalte Spieledateien
Wählen Sie dieses Kommando, um die Spieledateien anzuzeigen. Auf dieser Scheibe können Sie das aktuelle Spiel kommentieren, es sichern, in einen Ordner Ihrer Wahl speichern oder eine in einem beliebigen Ordner gespeicherte Spieledatei laden.
- Verwalte Archiv
Wählen Sie dieses Kommando, um die Spielearchiv-Scheibe anzuzeigen. Sie können auf dieser Scheibe einen Archivordner Ihrer Wahl auswählen und ein archiviertes Spiel wieder öffnen. Außerdem können Sie die archivierten Dateien filtern, kopieren, löschen oder mit anderen teilen.
- Verwalte Spielstatistiken
Wählen Sie dieses Kommando, um die Statistikdateien-Scheibe anzuzeigen. Sie können auf dieser Scheibe einen Ordner Ihrer Wahl auswählen, in dem die Statistikdateien von KubiSolitaire gespeichert werden. Außerdem können Sie Statistikdateien öffnen, kopieren, löschen oder mit anderen teilen.
- Verwalte Bilder
Wählen Sie dieses Kommando, um die Bilddateien-Scheibe anzuzeigen. Sie können auf dieser Scheibe einen Ordner Ihrer Wahl auswählen, in dem die von Ihnen erzeugten Kartenrückseiten gespeichert werden. Außerdem können Sie die Dateien kopieren, löschen oder mit anderen teilen.
- Verwalte Log-Dateien
Wählen Sie dieses Kommando, um die Log-Dateien-Scheibe anzuzeigen. Sie können auf dieser Scheibe einen Ordner Ihrer Wahl auswählen, in dem die Log-Dateien von KubiSolitaire gespeichert werden. Außerdem werden dort auch Dateien gespeichert, die einem von Ihnen erzeugten E-Mail angehängt wurden. Sie können die Dateien anschauen, kopieren, löschen oder mit anderen teilen.
- Zeige App-Info
Wählen Sie dieses Kommando, um die App-Info-Scheibe anzuzeigen. Sie können auf dieser Scheibe Informationen über die Applikation finden und in den Store zu wechseln, um dort eine Rezension über die Applikation zu schreiben. Außerdem können Sie sich bei einem Problem mit KubiSolitaire eine E-Mail direkt an den Support von KubiSolitaire schicken.
- Zeige App-Abrechnung
Wählen Sie dieses Kommando, um die App-Abrechnungs-Scheibe anzuzeigen. Diese Scheibe wird nur angezeigt, wenn Sie die Onlinelizenz verwenden. Sie können auf dieser Scheibe die Abrechnung für Ihre Nutzungslizenzen ansehen. Außerdem können Sie im Store der jeweiligen Plattform ein Add-On zur Verlängerung Ihrer Spiellizenz erwerben.
- Zeige Neuigkeiten
Wählen Sie dieses Kommando, um die neuesten Online-Informationen von KubiSolitär auf der Online-Info-Scheibe anzuzeigen.
- Zeige Hilfe
Wählen Sie dieses Kommando, um kontext-sensitive Hilfe auf der Online-Info-Scheibe anzuzeigen. Alternativ können Sie auch die Taste F1 auf der Tastatur betätigen.
- Ändere Spieleinstellungen
-
 Die Funktion der Zurück-Taste hängt vom aktuellen Zustand der Spielansicht ab:
Die Funktion der Zurück-Taste hängt vom aktuellen Zustand der Spielansicht ab:
- Falls eine Animation läuft, können Sie damit die Animation zu stoppen.
- Falls die Hilfescheibe sichtbar ist, können Sie sie damit verschwinden lassen.
- Falls eine Überlagerungsscheibe sichtbar ist, können Sie sie damit verschwinden lassen.
- Falls eine Karte für eine 2-Schritt-Bewegung markiert ist, können Sie damit das ausstehende Kommando und die Markierung löschen.
- Diese Taste wechselt ihre Darstellung und Funktion: Das Erweitern-Bild wird angezeigt, wenn sich die Spielansicht nicht im Vollbild-Modus befindet, und das Reduzieren-Bild wird gezeigt, wenn sich die Spielansicht im Vollbild-Modus befindet:
 Drücken Sie diese Taste, um die Spielansicht im Vollbild-Modus darzustellen. In diesem Modus belegt die Spielansicht den gesamten Bildschirm und der Titelbalken wird ausgebelendet. Um den Titelbalken wieder einzublenden, müssen Sie entweder die Maus am oberen Bildschirmrand bewegen oder mit dem Finger eine Wischbewegung vom oberen Bildschirmrand nach innen durchführen.
Drücken Sie diese Taste, um die Spielansicht im Vollbild-Modus darzustellen. In diesem Modus belegt die Spielansicht den gesamten Bildschirm und der Titelbalken wird ausgebelendet. Um den Titelbalken wieder einzublenden, müssen Sie entweder die Maus am oberen Bildschirmrand bewegen oder mit dem Finger eine Wischbewegung vom oberen Bildschirmrand nach innen durchführen.
 Drücken Sie diese Taste, um den Vollbild-Modus wieder auszuschalten. Die Spielansicht wird dann wieder in einem Desktop-Fenster dargestellt. Die Taste wird im Vollbild-Modus auch auf dem App-Balken angezeigt.
Drücken Sie diese Taste, um den Vollbild-Modus wieder auszuschalten. Die Spielansicht wird dann wieder in einem Desktop-Fenster dargestellt. Die Taste wird im Vollbild-Modus auch auf dem App-Balken angezeigt.
 Drücken Sie diese Taste, wenn Sie die Applikation minimieren wollen. Um sie wieder normal darzustellen, können Sie das Applikations-Symbol im Task-Balken anklicken.
Drücken Sie diese Taste, wenn Sie die Applikation minimieren wollen. Um sie wieder normal darzustellen, können Sie das Applikations-Symbol im Task-Balken anklicken.
- Diese Taste wechselt ihre Darstellung und Funktion: Die Maximierungs-Taste wird angezeigt, wenn sich die Spielansicht nicht maximiert ist. Andernfalls wird die Reduktionstaste angezeigt:
 Drücken Sie diese Taste, um die Spielansicht zu maximieren. Wie bei der Vollbild-Taste belegt die Spielansicht dann den gesamten Bildschirm. Nur der Titelbalken wird hierbei nicht ausgeblendet.
Drücken Sie diese Taste, um die Spielansicht zu maximieren. Wie bei der Vollbild-Taste belegt die Spielansicht dann den gesamten Bildschirm. Nur der Titelbalken wird hierbei nicht ausgeblendet.
 Drücken Sie diese Taste, um die Maximierung wieder auszuschalten. Die Spielansicht wird dann wieder in einem Desktop-Fenster dargestellt.
Drücken Sie diese Taste, um die Maximierung wieder auszuschalten. Die Spielansicht wird dann wieder in einem Desktop-Fenster dargestellt.
 Drücken Sie diese Taste, wenn Sie die Applikation beenden wollen. Vor Beendigung wird der aktuelle Spielstand automatisch gespeichert.
Drücken Sie diese Taste, wenn Sie die Applikation beenden wollen. Vor Beendigung wird der aktuelle Spielstand automatisch gespeichert.