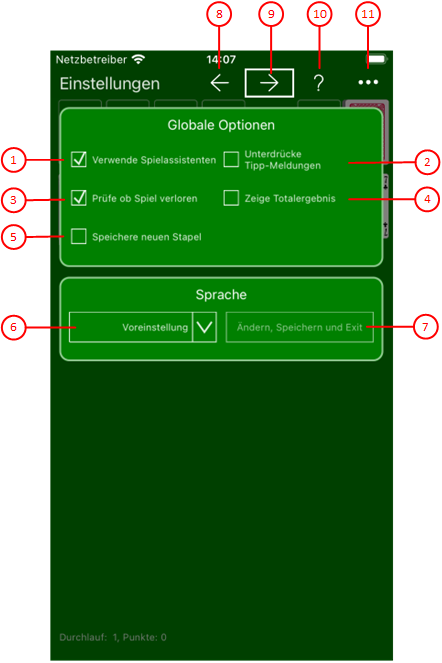Bild 11 zeigt die Globale-Einstellungs-Scheibe. Sie können auf dieser Scheibe Eigenschaften einstellen, die für alle Spiele gelten. Die globalen Einstellungen werden über alle Geräte synchronisiert, auf denen Sie sich mit dem gleichen Konto anmelden.
Wenn Sie in den folgenden Bildern eine der umringten Nummer anklicken, verschiebt der Browser die Anzeige so weit, dass Sie die Erklärung zum nummerierten Detail lesen können. Um wieder zurück zum jeweiligen Bild zu kommen, verwenden Sie die Zurück-Taste.
Bild 11: Globale-Einstellungs-Scheibe
- Verwende Spielassistenten
Ist diese Option ausgewählt, markiert der Spielassistent das Eingabeelement oder die Spielkarte, mit der die nächste Aktion ausgeführt werden kann. Sie können die vorgegebene Auswahl verwenden oder was anderes auswählen. Zur Bestätigung der Auswahl genügt es, die Enter- oder die Zwischenraum-Taste zu betätigen.
- Unterdrücke Tipp-Meldungen
Ist diese Option ausgewählt, wird beim Betätigen der Tipp-Taste im App-Balken der Spielansicht keine Meldung augegeben sondern nur noch die zu spielende Karte markiert.
- Prüfe ob Spiel verloren
Ist diese Option ausgewählt, wird eine Meldung angezeigt, wenn keine sinnvolle Kartenbewegung mehr möglich ist. Sie können daraufhin entweder den Start eines neuen Spiels bestätigen oder das aktuelle Spiel fortsetzen.
- Zeige Totalergebnis
Ist diese Option ausgewählt, werden Punktzahl und Kontostand über alle Spiele aufsummiert angezeigt.
- Speichere neuen Stapel
Ist diese Option ausgewählt, wird der Kartenstapel jedes neuen Spiels sofort gespeichert. Falls die Applikation während eines Spiels abstürzt, kann das Spiel mithilfe des Ausgangsstapels vom Spielbeginn aus nachgespielt und der Absturzgrund leichter gefunden werden als ohne den Ausgangsstapel.
-
Applikationssprache
Hier können Sie die Applikationssprache unabhängig von der Systemeinstellung wählen. Sie können zwischen "Voreinstellung", "Englisch" und "Deutsch" wählen. Um eine Änderung wirksam werden zu lassen, müssen Sie die folgende Taste drücken.Bei neueren Android-Versionen können Sie die App-Sprache in den Systemeinstellungen auswählen. Wenn Sie das machen, sollte als Sprache der Wert "Voreinstellung" eingestellt sein. - Ändern, Speichern & Exit
Diese Taste ist nur benutzbar, wenn Sie eine andere Applikationssprache als die aktuelle Sprache ausgewählt haben. Wenn Sie die Taste drücken, wird die Applikationssprache geändert, das Spiel gespeichert und die Applikation neu gestartet. Danach verwendet die App die geänderte Sprache.
 Wenn Sie diese Taste drücken, wird, die vorhergehende Scheibe wieder sichtbar, wenn vorher eine andere Scheibe sichtbar war, oder die aktuelle Scheibe verschwindet einfach. Alternativ können Sie auch die Tastenkombination Alt+Nach-Links betätigen.
Wenn Sie diese Taste drücken, wird, die vorhergehende Scheibe wieder sichtbar, wenn vorher eine andere Scheibe sichtbar war, oder die aktuelle Scheibe verschwindet einfach. Alternativ können Sie auch die Tastenkombination Alt+Nach-Links betätigen.
 Wenn Sie diese Taste drücken, wird die Lokale-Einstellungs-Scheibe sichtbar gemacht. Alternativ können Sie auch die Tastenkombination Alt+Nach-Rechts betätigen.
Wenn Sie diese Taste drücken, wird die Lokale-Einstellungs-Scheibe sichtbar gemacht. Alternativ können Sie auch die Tastenkombination Alt+Nach-Rechts betätigen.
 Drücken Sie diese Taste, um Hilfs-Informationen zum aktuellen Inhalt der Spielansicht auf der Online-Info-Scheibe anzuzeigen. Diese Scheibe überlagert die gesamte Spielansicht. Alternativ können Sie auch die Taste F1 auf der Tastatur betätigen. Die Funktion ist nur verfügbar, wenn eine Internetverbindung besteht.
Drücken Sie diese Taste, um Hilfs-Informationen zum aktuellen Inhalt der Spielansicht auf der Online-Info-Scheibe anzuzeigen. Diese Scheibe überlagert die gesamte Spielansicht. Alternativ können Sie auch die Taste F1 auf der Tastatur betätigen. Die Funktion ist nur verfügbar, wenn eine Internetverbindung besteht.
 Wenn bei der aktuellen Breite der Spielansicht nicht alle Primärkommandos des App-Balkens als Tasten angezeigt werden können, werden die überzähligen Primärkommandos in die Liste der Sekundärkommandos verschoben, die mit dieser Taste aufgeklappt werden kann. Außerdem bewirkt das Drücken der Taste, dass der App-Balken in seiner maximalen Größe angezeigt wird. In seiner maximalen Größe zeigt der App-Balken noch eine Beschriftung unter jeder Kommandotaste. Bei den Überlagerungscheiben werden hier nach einem waggrechten Strich für alle nachfolgenden Scheiben Kommandos angezeigt, so dass Sie alle nachfolgenden Scheiben direkt erreichen können. Nach einem weiteren waagrechten Stich werden dann eventuell noch spezielle Kommandos für die jeweilige Scheibe angezeigt.
Wenn bei der aktuellen Breite der Spielansicht nicht alle Primärkommandos des App-Balkens als Tasten angezeigt werden können, werden die überzähligen Primärkommandos in die Liste der Sekundärkommandos verschoben, die mit dieser Taste aufgeklappt werden kann. Außerdem bewirkt das Drücken der Taste, dass der App-Balken in seiner maximalen Größe angezeigt wird. In seiner maximalen Größe zeigt der App-Balken noch eine Beschriftung unter jeder Kommandotaste. Bei den Überlagerungscheiben werden hier nach einem waggrechten Strich für alle nachfolgenden Scheiben Kommandos angezeigt, so dass Sie alle nachfolgenden Scheiben direkt erreichen können. Nach einem weiteren waagrechten Stich werden dann eventuell noch spezielle Kommandos für die jeweilige Scheibe angezeigt.