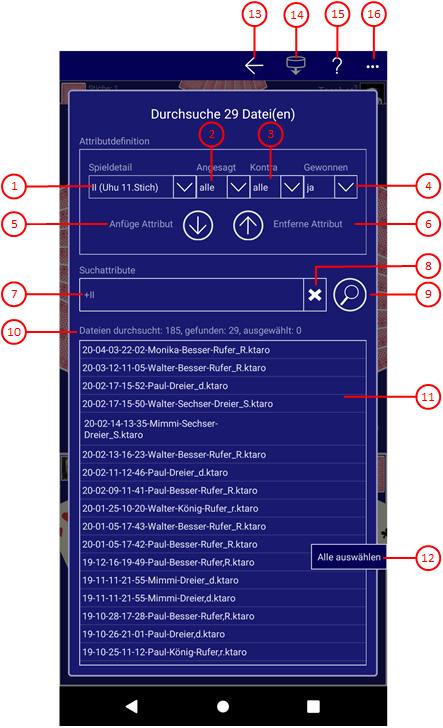Bild 25 zeigt die Spiel-Suche-Scheibe. Sie ermöglicht Ihnen, die gefilterten Archivdateien nach speziellen Attributen zu durchsuchen, wie z. B. nach gewonnenen oder verlorenen Bonuspunkten.
Von den bei einer Suche angegebenen Suchkriterien muss nur eines gefunden werden, damit die Datei ausgewählt wird. Sollen zwei Suchkriterien bei den gefundenen Dateien zutreffen, müssen Sie erst nach dem ersten Kriterium suchen und dann in den Ergebnisdateien nach den zweiten Kriterium suchen. Außerdem können Sie die Suche auf die ausgewählten Dateien einschränken: Wenn Dateien selektiert sind, werden nur diese durchsucht. Sie können auch schon vor Aufruf der Suche Dateien auswählen, dann werden auch nur diese durchsucht. Wenn Sie wieder zur Archiv-Scheibe zurückkehren, bleibt die Dateiauswahl erhalten.
Wenn Sie in den folgenden Bildern eine der umringten Nummern anklicken, verschiebt der Browser die Anzeige so weit, dass Sie die Erklärung zum nummerierten Detail lesen können. Um wieder zurück zum jeweiligen Bild zu kommen, verwenden Sie die Zurück-Taste.
Bild 25: Spiel-Suche-Scheibe
- Spieldetail
Mit dieser Combo-Box können Sie das zu suchende Spieldetail auswählen: das Spiel selbst oder einen Bonuspunkt. Das Spieldetail stellt das primäre Suchattribut dar. Mit den Combo-Boxen rechts daneben können Sie sekundäre Attribute auswählen, um das Spieldetail genauer zu definieren.
- Angesagt
Mit dieser Combo-Box können Sie auswählen, ob der als Spieldetail definierte Bonuspunkt angesagt sein muss oder nicht ("ja" oder "nein"). Mit dem Eintrag "alle" können Sie bewirken, dass das Attribut nicht ausgewertet wird. Die Combo-Box ist nicht verwendbar, wenn das Spiel selbst als Spieldetail definiert ist.
- Kontra
Mit dieser Combo-Box können Sie auswählen, ob gegen das definierte Spieldetail kein Kontra angesagt sein darf ("nein"), ob ein Kontra angesagt sein muss ("ja") oder ob ein Kontra gegen ein Kontra angesagt sein muss ("re"). Mit dem Eintrag "alle" können Sie bewirken, dass das Attribut nicht ausgewertet wird.
- Gewonnen
Mit dieser Combo-Box können Sie auswählen, ob das definierte Spieldetail gewonnen oder verloren sein muss ("ja" oder "nein"). Mit dem Eintrag "alle" können Sie bewirken, dass das Attribut nicht ausgewertet wird.
 Drücken Sie diese Taste, um die Attributdefinition zu den Suchattributen hinzuzufügen.
Drücken Sie diese Taste, um die Attributdefinition zu den Suchattributen hinzuzufügen.
 Drücken Sie diese Taste, um das gewählte Spieldetail aus den Suchattributen zu entfernen. Die sekundären Attribute werden in diesem Fall nicht berücksichtigt.
Drücken Sie diese Taste, um das gewählte Spieldetail aus den Suchattributen zu entfernen. Die sekundären Attribute werden in diesem Fall nicht berücksichtigt.
- Suchattribute
Hier werden die zu findenden Suchattribute angezeigt. Sie können sie aber nicht direkt eintragen. Stattdessen müssen Sie sie in dem oberen Attributdefinitions-Bereich erzeugen und zu dieser Liste hinzufügen.
- Löschtaste
Mit dieser Taste können Sie alle eingetragenen Suchattribute löschen. Das geschieht aber auch automatisch nach jedem Suchvorgang.
- Diese Taste wechselt ihre Darstellung und Funktion: Die Such-Taste wird angezeigt, wenn gerade keine Suche durchgeführt wird. Die Stopp-Taste wird angezeigt, wenn gerade eine Suche läuft.
 Drücken Sie diese Taste, um die Suche zu starten. Die Taste ist nicht verwendbar, wenn die Liste der Suchattribute leer ist.
Drücken Sie diese Taste, um die Suche zu starten. Die Taste ist nicht verwendbar, wenn die Liste der Suchattribute leer ist.
 Drücken Sie diese Taste, um die Suche zu stoppen.
Drücken Sie diese Taste, um die Suche zu stoppen.
- Anzahl gefundener Dateien
Die Anzahl der durchsuchten, der gefundenen und der ausgewählten Dateien wird hier laufend angezeigt.
- Liste der gefundenen Dateien
Die Namen der gefundenen Dateien werden hier aufgelistet, nachdem die Suche abgeschlossen ist.
- Kontextmenü
Wenn Sie die Liste mit der rechten Maus-Taste anklicken oder den Finger eine Sekunde lang darauf gedrückt halten, erscheint ein Kontextmenü. Ist keine Datei ausgewählt, enthält das Menü nur ein Kommando:- Alles auswählen
Alle Dateien werden markiert.
- Öffne selektierte Datei
Die Datei wird geöffnet, wenn der Dateityp unterstützt wird. - Lösche selektierte Datei
Die markierte Datei wird nach Rückfrage gelöscht. - Teile selektierte Datei
Die markierte Datei wird mit Hilfe der Sende-E-Mail-Scheibe versandt. - Kopiere/verschiebe selektierte Datei
Der Zugriffspfad der markierten Datei wird zwischengespeichert. Beim nächsten Ordnerwechsel werden Sie gefragt, ob Sie die Datei in den neuen Ordner kopieren oder verschieben wollen. Der Pfad wird allerdings nur solange gespeichert, solange Sie keine Datei löschen oder die Überlagerungsscheibe schließen, die den Ordner definiert. Unter Windows werden die Zugriffspfade auch in die Zwischenablage kopiert. Sie können dann z.B. auch mit dem Datei-Explorer weiterverabeitet werden. - Auswahl umkehren
Die momentan nicht-markierten Dateien werden anstelle der momentan markierten Dateien markiert. - Auswahl aufheben
Alle Markierungen verschwinden.
- Lösche selektierte Dateien
Alle markierten Dateien werden nach Rückfrage gelöscht. - Teile selektierte Datei(en)
Alle markierten Dateien werden mit Hilfe der Sende-E-Mail-Scheibe versandt. - Kopiere/verschiebe Dateien
Die Zugriffspfade der markierten Dateien werden zwischengespeichert. Beim nächsten Ordnerwechsel werden Sie gefragt, ob Sie die Dateien in den neuen Ordner kopieren oder verschieben wollen. Die Pfade werden allerdings nur solange gespeichert, solange Sie keine Datei löschen oder die Überlagerungsscheibe schließen, die den Ordner definiert. Unter Windows werden die Zugriffspfade auch in die Zwischenablage kopiert. Sie können dann z.B. auch mit dem Datei-Explorer weiterverabeitet werden. - Auswahl umkehren
Die momentan nicht-markierten Dateien werden anstelle der momentan markierten Dateien markiert. - Auswahl aufheben
Alle Markierungen verschwinden. - Alles auswählen
Alle Dateien werden markiert.
- Alles auswählen
 Wenn Sie diese Taste drücken, wird die vorhergehende Scheibe wieder sichtbar, wenn vorher eine andere Scheibe sichtbar war, oder die aktuelle Scheibe verschwindet einfach. Alternativ können Sie auch die Tastenkombination Alt+Nach-Links betätigen.
Wenn Sie diese Taste drücken, wird die vorhergehende Scheibe wieder sichtbar, wenn vorher eine andere Scheibe sichtbar war, oder die aktuelle Scheibe verschwindet einfach. Alternativ können Sie auch die Tastenkombination Alt+Nach-Links betätigen.
 Drücken Sie diese Taste, wenn Sie die ausgewählte Datei wieder öffnen wollen. Falls das aktuelle Spiel noch nicht vollständig gesichert wurde, wird eine entsprechende Meldung ausgegeben. Abhängig von Ihrer Antwort wird dann der aktuelle Spielstand noch gesichert oder verworfen, bevor das Spiel geöffnet wird. Die Taste ist nicht verwendbar, wenn keine Datei ausgewählt ist oder wenn mehrere Dateien ausgewählt sind. Alternativ können Sie den Dateieintrag auch doppelt anklicken oder die Enter- oder die Zwischenraum-Taste betätigen, wenn der Eintrag fokussiert ist. Das ist sogar möglich, wenn mehrere Einträge ausgewählt sind.
Drücken Sie diese Taste, wenn Sie die ausgewählte Datei wieder öffnen wollen. Falls das aktuelle Spiel noch nicht vollständig gesichert wurde, wird eine entsprechende Meldung ausgegeben. Abhängig von Ihrer Antwort wird dann der aktuelle Spielstand noch gesichert oder verworfen, bevor das Spiel geöffnet wird. Die Taste ist nicht verwendbar, wenn keine Datei ausgewählt ist oder wenn mehrere Dateien ausgewählt sind. Alternativ können Sie den Dateieintrag auch doppelt anklicken oder die Enter- oder die Zwischenraum-Taste betätigen, wenn der Eintrag fokussiert ist. Das ist sogar möglich, wenn mehrere Einträge ausgewählt sind.
 Drücken Sie diese Taste, um Hilfs-Informationen zum aktuellen Inhalt der Spielansicht auf der Online-Info-Scheibe anzuzeigen. Diese Scheibe überlagert die gesamte Spielansicht. Alternativ können Sie auch die Taste F1 auf der Tastatur betätigen. Die Funktion ist nur verfügbar, wenn eine Internetverbindung besteht.
Drücken Sie diese Taste, um Hilfs-Informationen zum aktuellen Inhalt der Spielansicht auf der Online-Info-Scheibe anzuzeigen. Diese Scheibe überlagert die gesamte Spielansicht. Alternativ können Sie auch die Taste F1 auf der Tastatur betätigen. Die Funktion ist nur verfügbar, wenn eine Internetverbindung besteht.
 Wenn bei der aktuellen Breite der Spielansicht nicht alle Primärkommandos des App-Balkens als Tasten angezeigt werden können, werden die überzähligen Primärkommandos in die Liste der Sekundärkommandos verschoben, die mit dieser Taste aufgeklappt werden kann. Außerdem bewirkt das Drücken der Taste, dass der App-Balken in seiner maximalen Größe angezeigt wird. In seiner maximalen Größe zeigt der App-Balken noch eine Beschriftung unter jeder Kommandotaste. Die Liste der Sekundärkommandos wird in folgende Abschnitte unterteilt:
Wenn bei der aktuellen Breite der Spielansicht nicht alle Primärkommandos des App-Balkens als Tasten angezeigt werden können, werden die überzähligen Primärkommandos in die Liste der Sekundärkommandos verschoben, die mit dieser Taste aufgeklappt werden kann. Außerdem bewirkt das Drücken der Taste, dass der App-Balken in seiner maximalen Größe angezeigt wird. In seiner maximalen Größe zeigt der App-Balken noch eine Beschriftung unter jeder Kommandotaste. Die Liste der Sekundärkommandos wird in folgende Abschnitte unterteilt:
- Falls wegen zu geringer Breite Primärkommandos verschoben werden mussten, werden diese als erstes dargestellt. Danach folgt eine waagrechte Trennlinie.
- Danach folgen für alle nachfolgenden Überlagerungsscheiben Kommandos, mit denen diese direkt aufgerufen werden können.
- Falls eine Überlagerungsscheibe spezielle Kommandos bereitstellt, werden diese nach einer weiteren Trennline aufgeführt.
- Zum Schluss folgt noch ein Kommando "<--", mit dem Sie die aktuelle und alle vorher dargestellten Überlagerungsscheiben schließen können.