Bild 24 zeigt die Spielearchiv-Scheibe.
Sie können auf dieser Scheibe einen Archivordner Ihrer Wahl auswählen und ein archiviertes Spiel wieder öffnen. Außerdem können Sie die archivierten Dateien filtern, durchsuchen, kopieren, löschen oder mit anderen teilen.KubiTarock speichert das aktuelle Spiel immer im lokalen Applikations-Speicher. Alle vorher gespeicherten Spiele werden automatisch in das Spielearchiv verschoben, wenn ein neues Spiel gespeichert wird.
Wenn Sie in den folgenden Bildern eine der umringten Nummern anklicken, verschiebt der Browser die Anzeige so weit, dass Sie die Erklärung zum nummerierten Detail lesen können. Um wieder zurück zum jeweiligen Bild zu kommen, verwenden Sie die Zurück-Taste.
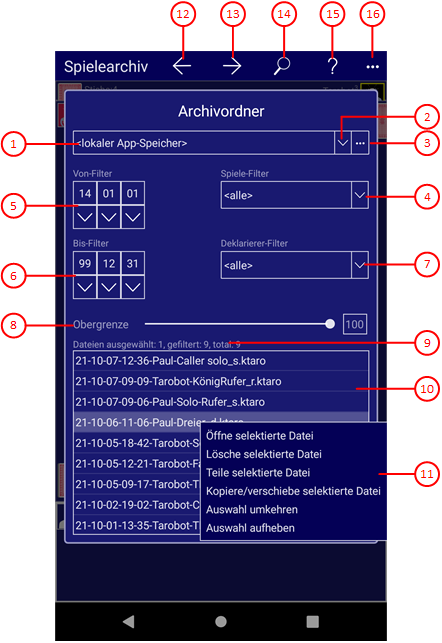 Bild 24: Spiele-Archiv-Scheibe
Bild 24: Spiele-Archiv-Scheibe
- Pfad zum Archivordner
Hier wird der Dateipfad zum Archivordner angezeigt. Der Archivordner kann entweder ein vom Benutzer ausgewählter Ordner oder der vorgegebene Ordner "Archive" im lokalen Applikations-Speicher sein.
- Auf- und Zuklapp-Taste
Mit dieser Taste können Sie die Combo-Box aufklappen und einen Ordnerpfad auswählen. Es sind maximal sieben Einträge möglich. Einer davon ist der Standard-Ordner im lokalen Applikations-Speicher:- <lokaler app-speicher> und
- bis zu sechs vom Benutzer ausgewählte Ordner.
Der zuletzt ausgewählte Ordner steht immer an oberster Stelle. Wenn bereits sechs vom Benutzer ausgewählte Ordner vorhanden sind, verdrängt ein neuer Ordner den letzten Benutzer-Ordner aus der Liste. Wenn Sie die rechte Maustaste über einen Benutzer-Ordner betätigen oder den Finger ca. eine Sekunde lang auf einem entsprechenden Eintrag drücken, erscheint ein Kontextmenü, das einen Befehl zum Entfernen des jeweiligen Eintrags anbietet. Wenn Sie den Befehl anklicken, wird der Eintrag entfernt. Der Ordner bleibt aber natürlich erhalten. Der Eintrag mit dem Standard-Ordner kann nicht entfernt werden.
- Durchsuchen-Taste
Mit dieser Taste können Sie den Ordner-Auswahl-Dialog aufrufen, um einen geeigneten Ordner zu finden und auszuwählen.
- Spiele-Filter
Hier können Sie die Dateien mit dem Spielnamen filtern. Wenn Sie die Combo-Box aufklappen, sehen Sie für jedes mögliche Spiel einen Eintrag. Zusätzlich ermöglicht der Eintrag "<alle>", alle Spiele auszuwählen.
- Von-Datum-Filter
Hier können Sie die angezeigten Dateien mit einer Untergrenze für das Erzeugungsdatum filtern. Der Filter besteht aus drei Combo-Boxen: für das Jahr, für das Monat und für den Tag. Wenn Sie eine davon aufklappen, können Sie den gewünschten Wert für den entsprechenden Teil des Beginndatums auswählen.
- Bis-Datum-Filter
Hier können Sie die angezeigten Dateien mit einer Obergrenze für das Erzeugungsdatum filtern. Der Filter besteht aus drei Combo-Boxen: für das Jahr, für das Monat und für den Tag. Wenn Sie eine davon aufklappen, können Sie den gewünschten Wert für den entsprechenden Teil des Enddatums auswählen.
- Deklarierer-Filter
Hier können Sie die Dateien mit dem Namen des Spieldeklarierers filtern. Als Deklarierer-Name wird der Name des Nutzers verwendet, der dem Spieler zugeordnet ist, der das Spiel deklariert hat. Wenn Sie die Combo-Box aufklappen, sehen Sie für jeden definierten Nutzer einen Eintrag. Zusätzlich ermöglicht der Eintrag "<alle>", alle Nutzer auszuwählen.
- Dateienobergrenze für den lokalen Applikationsspeicher
Mit dem Schiebebalken können Sie die Obergrenze für die Dateienzahl im lokalen Applikations-Speicher zwischen 10 und 100 eingestellt werden. Vorbesetzung ist 10. Für vom Benutzer ausgewählten Archivordner gibt es keine Begrenzung. Sobald die Obergrenze erreicht ist, wird für jede neu ins Archiv übernommene Datei eine ältere Datei gelöscht. Beachten Sie dabei, dass das Startdatum des Spiels das Alter der Datei bestimmt und nicht das Datum der letzten Änderung. Das Startdatum des Spiels steht jeweils am Beginn des Dateinamens.
- Dateienanzahl
Hier wird die Anzahl der Spieledateien im Archivordner angezeigt. Neben der totalen Anzahl werden auch noch die Anzahl der ausgewählten und die Anzahl der gefilterten Dateien angezeigt.
- Dateienliste
Hier werden die Dateien im aktuellen Archivordner nach absteigenden Namen sortiert angezeigt. Sie können eine Datei mit einem Doppelklick öffnen oder Sie können ein oder mehrere Dateien nacheinander anklicken, um sie auszuwählen. Die ausgewählten Dateien können Sie dann mit dem folgenden Kontextmenü verarbeiten.
- Kontextmenü
Wenn Sie die Liste mit der rechten Maus-Taste anklicken oder den Finger eine Sekunde lang darauf gedrückt halten, erscheint ein Kontextmenü. Ist keine Datei ausgewählt, enthält das Menü nur ein Kommando:- Alles auswählen
Alle Dateien werden markiert.
- Öffne selektierte Datei
Die Datei wird geöffnet, wenn der Dateityp unterstützt wird. - Lösche selektierte Datei
Die markierte Datei wird nach Rückfrage gelöscht. - Teile selektierte Datei
Die markierte Datei wird mit Hilfe der Sende-E-Mail-Scheibe versandt. - Kopiere/verschiebe selektierte Datei
Der Zugriffspfad der markierten Datei wird zwischengespeichert. Beim nächsten Ordnerwechsel werden Sie gefragt, ob Sie die Datei in den neuen Ordner kopieren oder verschieben wollen. Der Pfad wird allerdings nur solange gespeichert, solange Sie keine Datei löschen oder die Überlagerungsscheibe schließen, die den Ordner definiert. Unter Windows werden die Zugriffspfade auch in die Zwischenablage kopiert. Sie können dann z.B. auch mit dem Datei-Explorer weiterverabeitet werden. - Auswahl umkehren
Die momentan nicht-markierten Dateien werden anstelle der momentan markierten Dateien markiert. - Auswahl aufheben
Alle Markierungen verschwinden.
- Lösche selektierte Dateien
Alle markierten Dateien werden nach Rückfrage gelöscht. - Teile selektierte Datei(en)
Alle markierten Dateien werden mit Hilfe der Sende-E-Mail-Scheibe versandt. - Kopiere/verschiebe Dateien
Die Zugriffspfade der markierten Dateien werden zwischengespeichert. Beim nächsten Ordnerwechsel werden Sie gefragt, ob Sie die Dateien in den neuen Ordner kopieren oder verschieben wollen. Die Pfade werden allerdings nur solange gespeichert, solange Sie keine Datei löschen oder die Überlagerungsscheibe schließen, die den Ordner definiert. Unter Windows werden die Zugriffspfade auch in die Zwischenablage kopiert. Sie können dann z.B. auch mit dem Datei-Explorer weiterverabeitet werden. - Auswahl umkehren
Die momentan nicht-markierten Dateien werden anstelle der momentan markierten Dateien markiert. - Auswahl aufheben
Alle Markierungen verschwinden. - Alles auswählen
Alle Dateien werden markiert.
- Alles auswählen
 Wenn Sie diese Taste drücken, wird die vorhergehende Scheibe wieder sichtbar, wenn vorher eine andere Scheibe sichtbar war, oder die aktuelle Scheibe verschwindet einfach. Alternativ können Sie auch die Tastenkombination Alt+Nach-Links betätigen.
Wenn Sie diese Taste drücken, wird die vorhergehende Scheibe wieder sichtbar, wenn vorher eine andere Scheibe sichtbar war, oder die aktuelle Scheibe verschwindet einfach. Alternativ können Sie auch die Tastenkombination Alt+Nach-Links betätigen.
 Wenn Sie diese Taste drücken, wird die Spielstatistik-Scheibe sichtbar gemacht. Alternativ können Sie auch die Tastenkombination Alt+Nach-Rechts betätigen.
Wenn Sie diese Taste drücken, wird die Spielstatistik-Scheibe sichtbar gemacht. Alternativ können Sie auch die Tastenkombination Alt+Nach-Rechts betätigen.
 Drücken Sie diese Taste, wenn Sie die Spiel-Suche-Scheibe anzeigen möchten. Sie erlaubt es Ihnen, die gefilterten Dateien nach Spielen mit speziellen Attributen zu durchsuchen, z. B: nach gewonnenen oder verlorenen Bonuspunkten.
Drücken Sie diese Taste, wenn Sie die Spiel-Suche-Scheibe anzeigen möchten. Sie erlaubt es Ihnen, die gefilterten Dateien nach Spielen mit speziellen Attributen zu durchsuchen, z. B: nach gewonnenen oder verlorenen Bonuspunkten.
 Drücken Sie diese Taste, um Hilfs-Informationen zum aktuellen Inhalt der Spielansicht auf der Online-Info-Scheibe anzuzeigen. Diese Scheibe überlagert die gesamte Spielansicht. Alternativ können Sie auch die Taste F1 auf der Tastatur betätigen. Die Funktion ist nur verfügbar, wenn eine Internetverbindung besteht.
Drücken Sie diese Taste, um Hilfs-Informationen zum aktuellen Inhalt der Spielansicht auf der Online-Info-Scheibe anzuzeigen. Diese Scheibe überlagert die gesamte Spielansicht. Alternativ können Sie auch die Taste F1 auf der Tastatur betätigen. Die Funktion ist nur verfügbar, wenn eine Internetverbindung besteht.
 Wenn bei der aktuellen Breite der Spielansicht nicht alle Primärkommandos des App-Balkens als Tasten angezeigt werden können, werden die überzähligen Primärkommandos in die Liste der Sekundärkommandos verschoben, die mit dieser Taste aufgeklappt werden kann. Außerdem bewirkt das Drücken der Taste, dass der App-Balken in seiner maximalen Größe angezeigt wird. In seiner maximalen Größe zeigt der App-Balken noch eine Beschriftung unter jeder Kommandotaste. Die Liste der Sekundärkommandos wird in folgende Abschnitte unterteilt:
Wenn bei der aktuellen Breite der Spielansicht nicht alle Primärkommandos des App-Balkens als Tasten angezeigt werden können, werden die überzähligen Primärkommandos in die Liste der Sekundärkommandos verschoben, die mit dieser Taste aufgeklappt werden kann. Außerdem bewirkt das Drücken der Taste, dass der App-Balken in seiner maximalen Größe angezeigt wird. In seiner maximalen Größe zeigt der App-Balken noch eine Beschriftung unter jeder Kommandotaste. Die Liste der Sekundärkommandos wird in folgende Abschnitte unterteilt:
- Falls wegen zu geringer Breite Primärkommandos verschoben werden mussten, werden diese als erstes dargestellt. Danach folgt eine waagrechte Trennlinie.
- Danach folgen für alle nachfolgenden Überlagerungsscheiben Kommandos, mit denen diese direkt aufgerufen werden können.
- Falls eine Überlagerungsscheibe spezielle Kommandos bereitstellt, werden diese nach einer weiteren Trennline aufgeführt.
- Zum Schluss folgt noch ein Kommando "<--", mit dem Sie die aktuelle und alle vorher dargestellten Überlagerungsscheiben schließen können.
Die folgenden Sekundärkommandos werden dargestellt:- Aktualisiere Statistik
Sind in Ihrem Archiv noch ältere Spiele vorhanden, die noch keine Statistikdaten enthalten, können Sie mit diesem Kommando die fehlenden Statistikdaten erzeugen, die jeweiligen Spieledateien aktualisieren und die erzeugten Daten in die aktuelle Spiele-Statistik einbeziehen. Die aktuelle Statistik bezieht sich immer auf den Systemnutzer. Falls dieser mehrere Spieler gesteuert hat, werden nur die Spiele des ersten Spielers in die Statistik einbezogen. - Erzeuge Statistik
Mit diesem Kommando können Sie eine neue Statistik erzeugen. Falls die Dateienliste gefiltert ist, werden nur die gefilterten Dateien ausgewertet. Falls Dateien selektiert sind, werden nur diese verwendet. Die erzeugte Statistik bezieht sich auf den Systemnutzer. Falls dieser mehrere Spieler gesteuert hat, werden nur die Spiele des ersten Spielers in die Statistik einbezogen. - ~ für Spieler 1
Mit diesem Kommando können Sie eine neue Statistik bezogen auf Spieler 1 erzeugen. Falls die Dateienliste gefiltert ist, werden nur die gefilterten Dateien ausgewertet. Falls Dateien selektiert sind, werden nur diese verwendet. - ~ für Spieler 2
Mit diesem Kommando können Sie eine neue Statistik bezogen auf Spieler 2 erzeugen. Falls die Dateienliste gefiltert ist, werden nur die gefilterten Dateien ausgewertet. Falls Dateien selektiert sind, werden nur diese verwendet. - ~ für Spieler 3
Mit diesem Kommando können Sie eine neue Statistik bezogen auf Spieler 3 erzeugen. Falls die Dateienliste gefiltert ist, werden nur die gefilterten Dateien ausgewertet. Falls Dateien selektiert sind, werden nur diese verwendet. - ~ für Spieler 2
Mit diesem Kommando können Sie eine neue Statistik bezogen auf Spieler 4 erzeugen. Falls die Dateienliste gefiltert ist, werden nur die gefilterten Dateien ausgewertet. Falls Dateien selektiert sind, werden nur diese verwendet.
Wenn Sie eines dieser Kommandos ausführen, wird die Statistik-Scheibe geöffnet und der Verarbeitungsfortschritt wird dort fortlaufend angezeigt. Nach Abschluss der Verarbeitung sehen Sie dann die fertige Statistik.