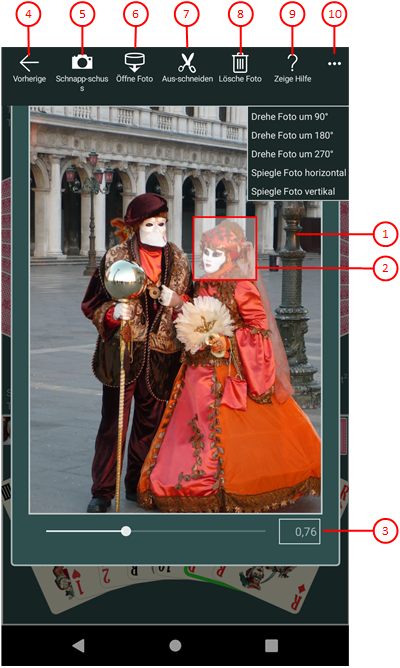Bild 29 zeigt die Nutzerfoto-Scheibe. Sie können damit ein Foto für ein Nutzerprofil auswählen. Das Foto können Sie entweder mit einer angeschlossenen Kamera machen oder aus einer Datei laden. Das Foto wird entsprechend der Datenschutz-Erklärung verwendet.
Wenn Sie in den folgenden Bildern eine der umringten Nummern anklicken, verschiebt der Browser die Anzeige so weit, dass Sie die Erklärung zum nummerierten Detail lesen können. Um wieder zurück zum jeweiligen Bild zu kommen, verwenden Sie die Zurück-Taste.
Bild 29: Nutzerfoto-Scheibe
- Foto-Tafel
Diese Tafel zeigt entweder das Porträt des ausgewählten Nutzers, den Schnappschuss von der angeschlossenen Kamera oder das Bild, das aus einer Datei geladen wurde. Ursprünglich und nach erfolgtem Ausschneiden wird das ausgewählte Nutzerfoto angezeigt.
- Ausschnitts-Rahmen
Diese Rahmenform definiert den gewählten Ausschnitt. Sie können sie zu der gewünschten Stelle verschieben.
- Zoom-Schieber
Sie können den Schiebeknopf zwischen den Werten 0,05 und 2,0 einstellen. Sie können aber auch vor oder hinter dem Schiebeknopf auf den Balken klicken, um einen diskreten Wert einzustellen.
 Wenn Sie diese Taste drücken, wird die vorhergehende Scheibe wieder sichtbar, wenn vorher eine andere Scheibe sichtbar war, oder die aktuelle Scheibe verschwindet einfach. Alternativ können Sie auch die Tastenkombination Alt+Nach-Links betätigen.
Wenn Sie diese Taste drücken, wird die vorhergehende Scheibe wieder sichtbar, wenn vorher eine andere Scheibe sichtbar war, oder die aktuelle Scheibe verschwindet einfach. Alternativ können Sie auch die Tastenkombination Alt+Nach-Links betätigen.
 Ist eine Kamera angeschlossen, können Sie durch Drücken dieser Taste einen Schnappschuss anfertigen. Die Kamera-Applikation ermöglicht es ihnen. Das fertige Bild wird auf der Foto-Tafel angezeigt.
Ist eine Kamera angeschlossen, können Sie durch Drücken dieser Taste einen Schnappschuss anfertigen. Die Kamera-Applikation ermöglicht es ihnen. Das fertige Bild wird auf der Foto-Tafel angezeigt.
 Drücken Sie diese Taste, wenn Sie ein Bild aus einer Datei laden wollen. Ein Eingabe-Datei-Auswahldialog ermöglicht es ihnen, schrittweise zum Zielordner zu gehen und dort die Datei auszuwählen. Es werden nur Dateien mit den Namenserweiterungen ".png", ".jpe", ".jpeg", ".jpg" und ".gif" angezeigt. Das geladene Foto wird auf der Foto-Tafel angezeigt.
Drücken Sie diese Taste, wenn Sie ein Bild aus einer Datei laden wollen. Ein Eingabe-Datei-Auswahldialog ermöglicht es ihnen, schrittweise zum Zielordner zu gehen und dort die Datei auszuwählen. Es werden nur Dateien mit den Namenserweiterungen ".png", ".jpe", ".jpeg", ".jpg" und ".gif" angezeigt. Das geladene Foto wird auf der Foto-Tafel angezeigt.
 Drücken Sie diese Taste, um den gewünschten Ausschnitt als Nutzerfoto auszuwählen. Der Ausschnitt muss vollständig innerhalb des Bildes liegen. Nach dem Ausschneiden wird das Nutzerfoto auf der Foto-Einfügungs-Scheibe angezeigt und die betroffenen Spieleransichten ändern sich entsprechend. Diese Taste ist nicht verwendbar, wenn die Foto-Tafel das ausgewählte Nutzerfoto anstatt eines neuen Fotos anzeigt.
Drücken Sie diese Taste, um den gewünschten Ausschnitt als Nutzerfoto auszuwählen. Der Ausschnitt muss vollständig innerhalb des Bildes liegen. Nach dem Ausschneiden wird das Nutzerfoto auf der Foto-Einfügungs-Scheibe angezeigt und die betroffenen Spieleransichten ändern sich entsprechend. Diese Taste ist nicht verwendbar, wenn die Foto-Tafel das ausgewählte Nutzerfoto anstatt eines neuen Fotos anzeigt.
 Drücken Sie diese Taste, wenn Sie das Foto des ausgewählten Nutzers entfernen wollen. Nach der Löschung wird wieder das Standard-Bild angezeigt. Die Taste ist nicht verwendbar, wenn dem Nutzer bereits das Standard-Bild zugewiesen ist.
Drücken Sie diese Taste, wenn Sie das Foto des ausgewählten Nutzers entfernen wollen. Nach der Löschung wird wieder das Standard-Bild angezeigt. Die Taste ist nicht verwendbar, wenn dem Nutzer bereits das Standard-Bild zugewiesen ist.
 Drücken Sie diese Taste, um Hilfs-Informationen zum aktuellen Inhalt der Spielansicht auf der Online-Info-Scheibe anzuzeigen. Diese Scheibe überlagert die gesamte Spielansicht. Alternativ können Sie auch die Taste F1 auf der Tastatur betätigen. Die Funktion ist nur verfügbar, wenn eine Internetverbindung besteht.
Drücken Sie diese Taste, um Hilfs-Informationen zum aktuellen Inhalt der Spielansicht auf der Online-Info-Scheibe anzuzeigen. Diese Scheibe überlagert die gesamte Spielansicht. Alternativ können Sie auch die Taste F1 auf der Tastatur betätigen. Die Funktion ist nur verfügbar, wenn eine Internetverbindung besteht.
 Wenn bei der aktuellen Breite der Spielansicht nicht alle Primärkommandos des App-Balkens als Tasten angezeigt werden können, werden die überzähligen Primärkommandos in die Liste der Sekundärkommandos verschoben, die mit dieser Taste aufgeklappt werden kann. Außerdem bewirkt das Drücken der Taste, dass der App-Balken in seiner maximalen Größe angezeigt wird. In seiner maximalen Größe zeigt der App-Balken noch eine Beschriftung unter jeder Kommandotaste. Die Liste der Sekundärkommandos wird in folgende Abschnitte unterteilt:
Wenn bei der aktuellen Breite der Spielansicht nicht alle Primärkommandos des App-Balkens als Tasten angezeigt werden können, werden die überzähligen Primärkommandos in die Liste der Sekundärkommandos verschoben, die mit dieser Taste aufgeklappt werden kann. Außerdem bewirkt das Drücken der Taste, dass der App-Balken in seiner maximalen Größe angezeigt wird. In seiner maximalen Größe zeigt der App-Balken noch eine Beschriftung unter jeder Kommandotaste. Die Liste der Sekundärkommandos wird in folgende Abschnitte unterteilt:
- Falls wegen zu geringer Breite Primärkommandos verschoben werden mussten, werden diese als erstes dargestellt. Danach folgt eine waagrechte Trennlinie.
- Danach folgen für alle nachfolgenden Überlagerungsscheiben Kommandos, mit denen diese direkt aufgerufen werden können.
- Falls eine Überlagerungsscheibe spezielle Kommandos bereitstellt, werden diese nach einer weiteren Trennline aufgeführt.
- Zum Schluss folgt noch ein Kommando "<--", mit dem Sie die aktuelle und alle vorher dargestellten Überlagerungsscheiben schließen können.
Die folgenden Sekundärkommandos werden dargestellt:- Drehe Foto um 90°
Dreht das dargestellte Foto um 90 Grad im Uhrzeigersinn. - Drehe Foto um 180°
Dreht das dargestellte Foto um 180 Grad im Uhrzeigersinn. - Drehe Foto um 270°
Dreht das dargestellte Foto um 270 Grad im Uhrzeigersinn. - Spiegle Foto horizontal
Spiegelt das gezeigte Foto horizontal. - Spiegle Foto vertikal
Spiegelt das gezeigte Foto vertikal