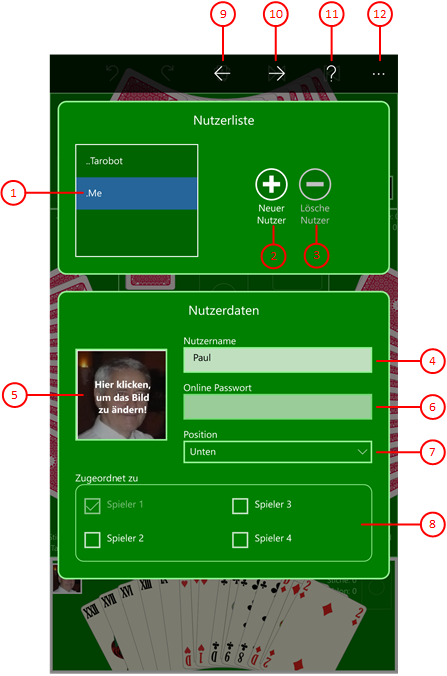Bild 28 zeigt die Spielnutzer-Scheibe.
Sie können auf dieser Scheibe neue Nutzer einrichten oder vorhandene Nutzer löschen. Außerdem können Sie einem Nutzer einen oder mehrere Spieler zuordnen und die Positionen der Spieler verändern.KubiTarock hat vier Spieler. Jedem Spieler muss ein Nutzer zugeordnet werden. Nachdem ein Spiel abgeschlossen ist, werden Gewinn und Verlust auf die Spielkonten der zugeordneten Nutzer verbucht. Folgende Nutzertypen sind definiert:
- System-Nutzer
Der System-Nutzer auf dem aktuellen Gerät sind Sie selbst. Jeder System-Nutzer muss mindestens einen Spieler steuern, alle anderen Spieler werden in einer Offline-Sitzung simuliert. In einer Online-Sitzung werden dagegen nur die Spieler simuliert, die nicht durch Online-Nutzer gesteuert werden. Im Gegensatz zu Online-Spielen kann in einem Offline-Spiel der System-Nutzer zu Analysezwecken auch mehrere Spieler steuern. In einem Offline-Spiel hat der System-Nutzer auch immer die Rolle des Spiel-Masters.
- Online-Nutzer
In einer Online-Sitzung sind alle System-Nutzer auf den beteiligten Geräten Online-Nutzer. Nach der Anmeldung zu einer Online-Sitzung werden ihre Profile auf allen beteiligten Geräten synchronisiert. Dem zuerst angemeldete Online-Nutzer wird die Rolle des Spiel-Masters zugewiesen.
- Simulator "Tarobot"
Dieser Nutzer wird allen Spielern zugeordnet, denen kein simulierter Nutzer und kein Online-Nutzer zugewiesen wurde.
- Simulierter Nutzer
Diese Nutzer werden nur in Offline-Spielen verwendet. In Online-Spielen werden alle simulierten Spieler direkt dem Simulator "Tarobot" zugeordnet, um sie von den Online-Spielern zu unterscheiden.
In der Nutzerliste sind die Profile aller definierten Nutzer aufgeführt. Die Listeneinträge sind nach einem Zugriffsschlüssel geordnet:
- System-Nutzer
Der System-Nutzer auf dem aktuellen Gerät wird in der der Nutzerliste unter dem Zugriffsschlüssel ".Me" aufgeführt. Das Profil mit diesem Zugriffsschlüssel kann nicht gelöscht werden. "Ich" ist als Nutzername vorgegeben. Wenn Sie Online-Spiele durchführen, müssen Sie stattdessen den Namen eintragen, der Ihnen vom Gruppen-Administrator zugewiesen wurde.
- Online-Nutzer
Auf anderen Geräten als dem Eigenen wird der Online-Nutzer unter einem Zugriffsschlüssel gespeichert, der seinem Namen entspricht. Das Profil eines Online-Nutzers wird nach seinem Beitreten in eine Online-Sitzung auf die beteiligten Geräte übertragen. Dabei kann es vorkommen, dass lokale Profile simulierter Nutzer überschrieben werden.
- Simulator "Tarobot"
In der Nutzerliste wird er unter dem Zugriffsschlüssel "..Tarobot" aufgeführt. Das Profil mit diesem Zugriffsschlüssel kann weder gelöscht noch geändert werden. Als Nutzername wird "Tarobot" und als Nutzerporträt wird ein vorgegebenes Bild verwendet.
- Simulierter Nutzer
Sie können Nutzerprofile mit beliebigen Namen und mit von Ihnen ausgesuchten Porträts definieren. Name und Zugriffschlüssel sind gleich.
Wenn Sie in den folgenden Bildern eine der umringten Nummern anklicken, verschiebt der Browser die Anzeige so weit, dass Sie die Erklärung zum nummerierten Detail lesen können. Um wieder zurück zum jeweiligen Bild zu kommen, verwenden Sie die Zurück-Taste.
Bild 28: Spielnutzer-Scheibe
- Nutzerliste
Hier werden die vorhandenen Nutzerprofile angezeigt. Die ersten beiden Einträge "..Tarobot" und ".Me" sind vorgegeben und können nicht entfernt werden.
 Drücken Sie diese Taste, um ein neues Nutzerprofil einzurichten.
Drücken Sie diese Taste, um ein neues Nutzerprofil einzurichten.
 Drücken Sie diese Taste, um das ausgewählte Nutzerprofil zu löschen.
Drücken Sie diese Taste, um das ausgewählte Nutzerprofil zu löschen.
- Nutzername
Hier wird der Name des in der Listbox ausgewählten Nutzers angezeigt. Der Name darf nur Buchstaben, Ziffern und Bindestriche enthalten und muss mit einem Großbuchstaben beginnen. Die Länge ist auf 32 Zeichen begrenzt. Wenn Sie auch Online-Spielen, müssen Sie beim Listeintrag '.Me' den Namen eintragen, der Ihnen vom Gruppen-Administrator zugewiesen wurde.
- Nutzerporträt
Bei einem neuen Nutzer wird zunächst ein vorgegebenes Bild dargestellt. Wenn Sie das Bild ändern wollen, müssen Sie es anklicken. Die Nutzerfoto-Scheibe wird daraufhin angezeigt und erlaubt es Ihnen, das Bild zu ändern. Für das Online-Spielen ist es empfehlenswert, dass Sie für den Listeneintrag '.Me' ein geeignetes Bild auswählen, damit Sie Ihre Mitspieler leichter identifizieren können.
- Online-Passwort
Falls Sie Gruppen-Administrator sind, können sie hier das Passwort eintragen, mit dem sich der jeweilige Nutzer bei Ihrer Online-Nutzergruppe anmelden kann. Als Mitglied eine Nutzergruppe müssen Sie nur beim Listeneintrag '.Me' das Passwort eintragen, das Ihnen der Gruppen-Administrator zugeteilt hat. Das Passwort muss mindestens 5 und darf maximal 32 Zeichen enthalten. Strichpunkte ';' dürfen nicht als Inhalt verwendet werden.
- Spielerposition
Hier können Sie dem ersten Spieler des aktuellen Nutzers eine andere Position zuweisen. Dabei wird die Reihenfolge der Spieler 1 bis 4 nicht verändert, ihre Positionen verschieben sich entsprechend.
In einer Online-Sitzung sollten Sie nur die Position des Listeneintrags '.Me' verändern. Die Positionen der anderen Online-Spieler werden automatisch in der Reihenfolge der Anmeldung vergeben.
- Spielerzuordnung
Hier können Sie bei einem Offline-Spiel dem aktuellen Nutzer einen oder mehrere Spieler zuordnen. Sie können hier aber keine Zuordnung wieder wegnehmen. Wenn Sie einem Spieler einen anderen Nutzer zuordnen wollen, müssen Sie das entsprechende Nutzerprofil auswählen und dann dem Nutzer den gewünschten Spieler zuordnen. Er verdrängt dann den bisher zugeordneten Nutzer.
In einer Online-Sitzung wird die Zuordnung der Mitspieler automatisch in der Reihenfolge der Anmeldung vorgenommen.
 Wenn Sie diese Taste drücken, wird die vorhergehende Scheibe wieder sichtbar, wenn vorher eine andere Scheibe sichtbar war, oder die aktuelle Scheibe verschwindet einfach. Alternativ können Sie auch die Tastenkombination Alt+Nach-Links betätigen.
Wenn Sie diese Taste drücken, wird die vorhergehende Scheibe wieder sichtbar, wenn vorher eine andere Scheibe sichtbar war, oder die aktuelle Scheibe verschwindet einfach. Alternativ können Sie auch die Tastenkombination Alt+Nach-Links betätigen.
 Wenn Sie diese Taste drücken, wird die Nutzerkonten-Scheibe sichtbar gemacht. Alternativ können Sie auch die Tastenkombination Alt+Nach-Rechts betätigen.
Wenn Sie diese Taste drücken, wird die Nutzerkonten-Scheibe sichtbar gemacht. Alternativ können Sie auch die Tastenkombination Alt+Nach-Rechts betätigen.
 Drücken Sie diese Taste, um Hilfs-Informationen zum aktuellen Inhalt der Spielansicht auf der Online-Info-Scheibe anzuzeigen. Diese Scheibe überlagert die gesamte Spielansicht. Alternativ können Sie auch die Taste F1 auf der Tastatur betätigen. Die Funktion ist nur verfügbar, wenn eine Internetverbindung besteht.
Drücken Sie diese Taste, um Hilfs-Informationen zum aktuellen Inhalt der Spielansicht auf der Online-Info-Scheibe anzuzeigen. Diese Scheibe überlagert die gesamte Spielansicht. Alternativ können Sie auch die Taste F1 auf der Tastatur betätigen. Die Funktion ist nur verfügbar, wenn eine Internetverbindung besteht.
 Wenn bei der aktuellen Breite der Spielansicht nicht alle Primärkommandos des App-Balkens als Tasten angezeigt werden können, werden die überzähligen Primärkommandos in die Liste der Sekundärkommandos verschoben, die mit dieser Taste aufgeklappt werden kann. Außerdem bewirkt das Drücken der Taste, dass der App-Balken in seiner maximalen Größe angezeigt wird. In seiner maximalen Größe zeigt der App-Balken noch eine Beschriftung unter jeder Kommandotaste. Die Liste der Sekundärkommandos wird in folgende Abschnitte unterteilt:
Wenn bei der aktuellen Breite der Spielansicht nicht alle Primärkommandos des App-Balkens als Tasten angezeigt werden können, werden die überzähligen Primärkommandos in die Liste der Sekundärkommandos verschoben, die mit dieser Taste aufgeklappt werden kann. Außerdem bewirkt das Drücken der Taste, dass der App-Balken in seiner maximalen Größe angezeigt wird. In seiner maximalen Größe zeigt der App-Balken noch eine Beschriftung unter jeder Kommandotaste. Die Liste der Sekundärkommandos wird in folgende Abschnitte unterteilt:
- Falls wegen zu geringer Breite Primärkommandos verschoben werden mussten, werden diese als erstes dargestellt. Danach folgt eine waagrechte Trennlinie.
- Danach folgen für alle nachfolgenden Überlagerungsscheiben Kommandos, mit denen diese direkt aufgerufen werden können.
- Falls eine Überlagerungsscheibe spezielle Kommandos bereitstellt, werden diese nach einer weiteren Trennline aufgeführt.
- Zum Schluss folgt noch ein Kommando "<--", mit dem Sie die aktuelle und alle vorher dargestellten Überlagerungsscheiben schließen können.