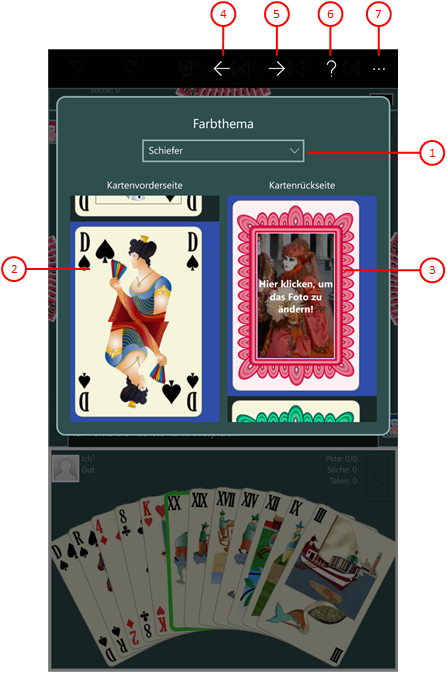Bild 19 zeigt die Spiel-Darstellungs-Scheibe. Sie können hier ein Farbthema für die Spielansicht, die Kartenvorderseite und die Kartenrückseite ändern. Die Darstellungseigenschaften zählen zu den lokalen Einstellungen und müssen daher auf jeden Gerät individuell eingestellt werden.
Wenn Sie in den folgenden Bildern eine der umringten Nummern anklicken, verschiebt der Browser die Anzeige so weit, dass Sie die Erklärung zum nummerierten Detail lesen können. Um wieder zurück zum jeweiligen Bild zu kommen, verwenden Sie die Zurück-Taste.
Bild 19: Spiel-Darstellungs-Scheibe
- Farbthema-Combobox
Wählen Sie aus der aufklappbaren Liste das Farbthema aus, das ihnen gefällt. Der Hintergrund der Spielansicht und andere Farben ändern sich unmittelbar.
- Karten-Vorderseiten-Listbox
Verschieben Sie den Ausschnitt zu dem Vorderseitentyp, der ihnen gefällt und klicken Sie sie an. Die sichtbaren Vorderseiten auf dem Spielfeld ändern sich entsprechend. Wenn Sie die Kartenvorderseite doppelklicken, wird die Kartenbetrachter-Scheibe angezeigt. Mit ihr können Sie alle Vorderseiten des aktuellen Designs durchblättern. Wenn Sie den Finger oder die Maus ca. 1 Sekunde lang auf der Kartenvorderseite gedrückt halten, wird ihnen ein Menü angeboten, das ein Kommando enthält, mit dem Sie ebenfalls den Kartenbetrachter aufrufen können.
- Karten-Rückseiten-Listbox
Verschieben Sie den Ausschnitt zu der Rückseite, die ihnen gefällt und klicken Sie sie an. Die sichtbaren Rückseiten auf dem Spielfeld ändern sich entsprechend. Enthält die Rückseite in der Mitte einen rechteckigen oder elliptischen Fotorahmen, können Sie das Foto anklicken, wenn Sie es ändern wollen. Falls Sie das machen, wird die Foto-Einfügungs-Scheibe angezeigt. Wenn Sie die Kartenrückseite außerhalb des Fotorahmens doppelklicken, wird die Kartenbetrachter-Scheibe angezeigt. Mit ihr können Sie die Rückseiten durchblättern. Wenn Sie den Finger oder die Maus ca. 1 Sekunde lang auf der Kartenrückseite gedrückt halten, wird ihnen ein Menü angeboten, das Kommandos enthält, mit denen Sie die vorstehend beschriebenen Funktionen ebenfalls ausführen können.
 Wenn Sie diese Taste drücken, wird die vorhergehende Scheibe wieder sichtbar, wenn vorher eine andere Scheibe sichtbar war, oder die aktuelle Scheibe verschwindet einfach. Alternativ können Sie auch die Tastenkombination Alt+Nach-Links betätigen.
Wenn Sie diese Taste drücken, wird die vorhergehende Scheibe wieder sichtbar, wenn vorher eine andere Scheibe sichtbar war, oder die aktuelle Scheibe verschwindet einfach. Alternativ können Sie auch die Tastenkombination Alt+Nach-Links betätigen.
 Wenn Sie diese Taste drücken, wird die Spiel-Töne-Scheibe sichtbar gemacht. Alternativ können Sie auch die Tastenkombination Alt+Nach-Rechts betätigen.
Wenn Sie diese Taste drücken, wird die Spiel-Töne-Scheibe sichtbar gemacht. Alternativ können Sie auch die Tastenkombination Alt+Nach-Rechts betätigen.
 Drücken Sie diese Taste, um Hilfs-Informationen zum aktuellen Inhalt der Spielansicht auf der Online-Info-Scheibe anzuzeigen. Diese Scheibe überlagert die gesamte Spielansicht. Alternativ können Sie auch die Taste F1 auf der Tastatur betätigen. Die Funktion ist nur verfügbar, wenn eine Internetverbindung besteht.
Drücken Sie diese Taste, um Hilfs-Informationen zum aktuellen Inhalt der Spielansicht auf der Online-Info-Scheibe anzuzeigen. Diese Scheibe überlagert die gesamte Spielansicht. Alternativ können Sie auch die Taste F1 auf der Tastatur betätigen. Die Funktion ist nur verfügbar, wenn eine Internetverbindung besteht.
 Wenn bei der aktuellen Breite der Spielansicht nicht alle Primärkommandos des App-Balkens als Tasten angezeigt werden können, werden die überzähligen Primärkommandos in die Liste der Sekundärkommandos verschoben, die mit dieser Taste aufgeklappt werden kann. Außerdem bewirkt das Drücken der Taste, dass der App-Balken in seiner maximalen Größe angezeigt wird. In seiner maximalen Größe zeigt der App-Balken noch eine Beschriftung unter jeder Kommandotaste. Die Liste der Sekundärkommandos wird in folgende Abschnitte unterteilt:
Wenn bei der aktuellen Breite der Spielansicht nicht alle Primärkommandos des App-Balkens als Tasten angezeigt werden können, werden die überzähligen Primärkommandos in die Liste der Sekundärkommandos verschoben, die mit dieser Taste aufgeklappt werden kann. Außerdem bewirkt das Drücken der Taste, dass der App-Balken in seiner maximalen Größe angezeigt wird. In seiner maximalen Größe zeigt der App-Balken noch eine Beschriftung unter jeder Kommandotaste. Die Liste der Sekundärkommandos wird in folgende Abschnitte unterteilt:
- Falls wegen zu geringer Breite Primärkommandos verschoben werden mussten, werden diese als erstes dargestellt. Danach folgt eine waagrechte Trennlinie.
- Danach folgen für alle nachfolgenden Überlagerungsscheiben Kommandos, mit denen diese direkt aufgerufen werden können.
- Falls eine Überlagerungsscheibe spezielle Kommandos bereitstellt, werden diese nach einer weiteren Trennline aufgeführt.
- Zum Schluss folgt noch ein Kommando "<--", mit dem Sie die aktuelle und alle vorher dargestellten Überlagerungsscheiben schließen können.