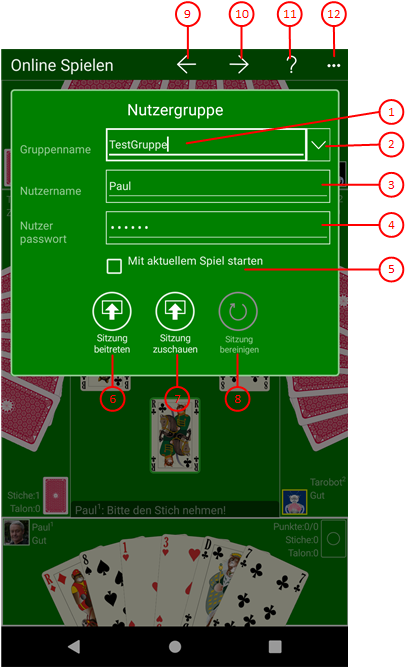Bild 15 zeigt die Online-Spielen-Scheibe.
Sie können hier einer Online-Sitzung beitreten oder eine aktive Online-Sitzung wieder verlassen. Außerdem können Sie versuchen, eine gestörte Sitzung zu erneuern.Wenn Sie in den folgenden Bildern eine der umringten Nummern anklicken, verschiebt der Browser die Anzeige so weit, dass Sie die Erklärung zum nummerierten Detail lesen können. Um wieder zurück zum jeweiligen Bild zu kommen, verwenden Sie die Zurück-Taste.
Bild 15: Online-Spielen-Scheibe
- Gruppenname
Hier können Sie den Namen Ihrer Online-Nutzer-Gruppe eintragen. Diese Gruppe muss vorher durch den Gruppen-Administrator mit Hilfe der Online-Gruppen-Scheibe eingerichtet worden sein.
- Aufklapp-Taste
Mit dieser Taste können Sie die Listbox mit den zuletzt verwendeten Anmeldeinformationen aufklappen. Sie enthält maximal fünf Einträge mit dem Namen der jeweiligen Gruppe und dem Nutzernamen als Schlüsselmerkmal. Neben dem Schlüsselmerkmal werden auch noch das Nutzerpasswort und bei Bedarf auch noch das Gruppenpasswort des Gruppenadministrators gespeichert. Wenn Sie einen dieser Einträge anklicken, werden die Anmeldeinformationen in die entsprechenden Felder eingetragen. Neue Anmeldeinformationen werden nur gespeichert, wenn eine Anmeldung erfolgreich war. Wenn Sie einen Eintrag mit der rechten Maustaste anklicken bzw. den Finger ca. 1 Sekunde darauf gedückt halten, werden Ihnen in einem Kontextmenü auch Befehle zum Löschen von Einträgen angeboten.
- Nutzername
Hier muss Ihr Nutzername eingetragen sein. Er muss dem Namen entsprechen, den Ihnen der Gruppen-Administrator zugewiesen hat. Falls beim Ändern Ihres Namens ein Konflikt mit dem Namen eines anderen lokalen Nutzers auftritt, können Sie den Konflikt auf der Spielnutzer-Scheibe beheben. Dort können lokalen Nutzer löschen, der ursächlich für den Namenskonflikt ist.
- Nutzerpasswort
Hier müssen Sie Ihr Online-Passwort eintragen, mit dem Sie sich bei der Online-Gruppe anmelden. Das Passwort muss Ihnen der Gruppen-Administrator mitgeteilt haben.
- Mit aktuellem Spiel starten
Ist diese Option ausgewählt, wird eine neue Online-Sitzung nicht mit einem neuen Spiel, sondern mit dem lokalen Spiel begonnen, dass bei Ihnen gerade angezeigt wird. Dass kann sinnvoll sein, wenn Sie mit anderen Nutzern ein bestimmtes Spiel spielen wollen. Diese Option wird ignoriert, wenn Sie nicht der erste Nutzer sind, der sich bei der Online-Sitzung anmeldet. Wenn Sie bereits angemeldet sind, wird anstelle dieser Checkbox die Anzahl der Tage bis zum Ende der Gruppenlaufzeit angezeigt.
- Abhängig vom Online-Zustand ist eine der beiden folgenden Tasten sichtbar:
 Drücken Sie diese Taste mit der Unterschrift "Sitzung beitreten", wenn Sie einer Online-Sitzung beitreten wollen. Diese Taste ist nicht sichtbar, wenn Sie bereit angemeldet sind.
Drücken Sie diese Taste mit der Unterschrift "Sitzung beitreten", wenn Sie einer Online-Sitzung beitreten wollen. Diese Taste ist nicht sichtbar, wenn Sie bereit angemeldet sind.
 Drücken Sie diese Taste, wenn Sie eine Online-Sitzung wieder verlassen wollen. Diese Taste ist nicht sichtbar, wenn Sie nicht angemeldet sind. Sie könne die Sitzung aber auch durch Drücken einer ähnlichen Taste auf dem App-Balken der Spielansicht verlassen.
Drücken Sie diese Taste, wenn Sie eine Online-Sitzung wieder verlassen wollen. Diese Taste ist nicht sichtbar, wenn Sie nicht angemeldet sind. Sie könne die Sitzung aber auch durch Drücken einer ähnlichen Taste auf dem App-Balken der Spielansicht verlassen.
 Drücken Sie diese Taste mit der Unterschrift "Sitzung zuschauen", wenn Sie einer Online-Sitzung als Zuschauer beiwohnen wollen. Ein anderes Mitglied muss aber bereits eine Sitzung als Spiel-Master eröffnet haben. Wenn Sie bereits aktiver Mitspieler sind, können Sie mit dieser Taste auf die Zuschauerbank wechseln.
Drücken Sie diese Taste mit der Unterschrift "Sitzung zuschauen", wenn Sie einer Online-Sitzung als Zuschauer beiwohnen wollen. Ein anderes Mitglied muss aber bereits eine Sitzung als Spiel-Master eröffnet haben. Wenn Sie bereits aktiver Mitspieler sind, können Sie mit dieser Taste auf die Zuschauerbank wechseln.
 Wenn der Server feststellt, dass der Spielstand der Sitzungsteilnehmer nicht mehr synchron wird, erscheint bei dem gerade aktiven Teilnehmer eine entsprechende Fehlermeldung. Dieser kann dann mit dieser Taste den Server auffordern, die nicht synchronisierten Teilnehmer aus der Sitzung zu entfernen. Der Server antwortet mit der Anzahl der entfernten Teilnehmer. Anschließend können die betroffenen Teilnehmer versuchen, sich wieder anzumelden.
Wenn der Server feststellt, dass der Spielstand der Sitzungsteilnehmer nicht mehr synchron wird, erscheint bei dem gerade aktiven Teilnehmer eine entsprechende Fehlermeldung. Dieser kann dann mit dieser Taste den Server auffordern, die nicht synchronisierten Teilnehmer aus der Sitzung zu entfernen. Der Server antwortet mit der Anzahl der entfernten Teilnehmer. Anschließend können die betroffenen Teilnehmer versuchen, sich wieder anzumelden.
 Wenn Sie diese Taste drücken, wird die vorhergehende Scheibe wieder sichtbar, wenn vorher eine andere Scheibe sichtbar war, oder die aktuelle Scheibe verschwindet einfach. Alternativ können Sie auch die Tastenkombination Alt+Nach-Links betätigen.
Wenn Sie diese Taste drücken, wird die vorhergehende Scheibe wieder sichtbar, wenn vorher eine andere Scheibe sichtbar war, oder die aktuelle Scheibe verschwindet einfach. Alternativ können Sie auch die Tastenkombination Alt+Nach-Links betätigen.
 Wenn Sie diese Taste drücken, wird die Spiel-Einstellungs-Scheibe sichtbar gemacht. Alternativ können Sie auch die Tastenkombination Alt+Nach-Rechts betätigen. Wenn Sie die Spiel-Einstellungs-Scheibe von dieser Scheibe aus aufrufen und Sie Spiel-Master sind, können Sie die Einstellungen für die nächste Online-Sitzung prüfen und verändern. Die Einstellungen für die Offline-Spiele bleiben unverändert.
Wenn Sie diese Taste drücken, wird die Spiel-Einstellungs-Scheibe sichtbar gemacht. Alternativ können Sie auch die Tastenkombination Alt+Nach-Rechts betätigen. Wenn Sie die Spiel-Einstellungs-Scheibe von dieser Scheibe aus aufrufen und Sie Spiel-Master sind, können Sie die Einstellungen für die nächste Online-Sitzung prüfen und verändern. Die Einstellungen für die Offline-Spiele bleiben unverändert.
 Drücken Sie diese Taste, um Hilfs-Informationen zum aktuellen Inhalt der Spielansicht auf der Online-Info-Scheibe anzuzeigen. Diese Scheibe überlagert die gesamte Spielansicht. Alternativ können Sie auch die Taste F1 auf der Tastatur betätigen. Die Funktion ist nur verfügbar, wenn eine Internetverbindung besteht.
Drücken Sie diese Taste, um Hilfs-Informationen zum aktuellen Inhalt der Spielansicht auf der Online-Info-Scheibe anzuzeigen. Diese Scheibe überlagert die gesamte Spielansicht. Alternativ können Sie auch die Taste F1 auf der Tastatur betätigen. Die Funktion ist nur verfügbar, wenn eine Internetverbindung besteht.
 Wenn bei der aktuellen Breite der Spielansicht nicht alle Primärkommandos des App-Balkens als Tasten angezeigt werden können, werden die überzähligen Primärkommandos in die Liste der Sekundärkommandos verschoben, die mit dieser Taste aufgeklappt werden kann. Außerdem bewirkt das Drücken der Taste, dass der App-Balken in seiner maximalen Größe angezeigt wird. In seiner maximalen Größe zeigt der App-Balken noch eine Beschriftung unter jeder Kommandotaste. Die Liste der Sekundärkommandos wird in folgende Abschnitte unterteilt:
Wenn bei der aktuellen Breite der Spielansicht nicht alle Primärkommandos des App-Balkens als Tasten angezeigt werden können, werden die überzähligen Primärkommandos in die Liste der Sekundärkommandos verschoben, die mit dieser Taste aufgeklappt werden kann. Außerdem bewirkt das Drücken der Taste, dass der App-Balken in seiner maximalen Größe angezeigt wird. In seiner maximalen Größe zeigt der App-Balken noch eine Beschriftung unter jeder Kommandotaste. Die Liste der Sekundärkommandos wird in folgende Abschnitte unterteilt:
- Falls wegen zu geringer Breite Primärkommandos verschoben werden mussten, werden diese als erstes dargestellt. Danach folgt eine waagrechte Trennlinie.
- Danach folgen für alle nachfolgenden Überlagerungsscheiben Kommandos, mit denen diese direkt aufgerufen werden können.
- Falls eine Überlagerungsscheibe spezielle Kommandos bereitstellt, werden diese nach einer weiteren Trennline aufgeführt.
- Zum Schluss folgt noch ein Kommando "<--", mit dem Sie die aktuelle und alle vorher dargestellten Überlagerungsscheiben schließen können.