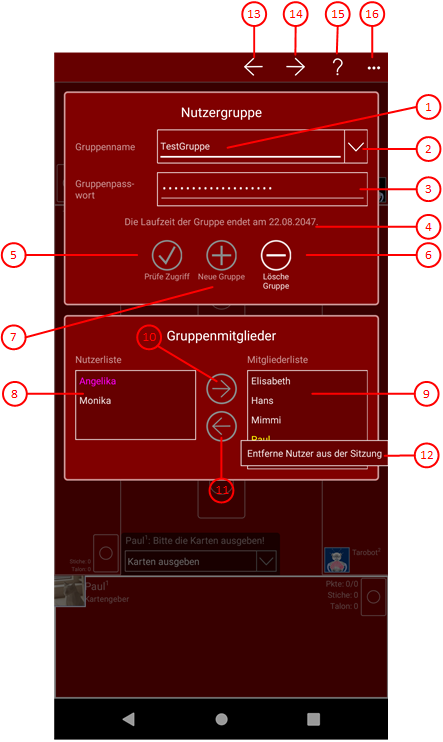Bild 31 zeigt die Online-Gruppen-Scheibe.
Hier können Sie eine Nutzergruppe für Online-Spiele einrichten und verwalten, wenn Sie Inhaber eines aktiven Online-Gruppen-Add-Ons sind. Sie können den Add-On-Kauf mit der App-Abrechungs-Scheibe durchführen. Eine Online-Gruppe wird in einer Microsoft-Azure-Datenbank gespeichert und kann bis zu 12 Mitglieder umfassen.Wenn Sie in den folgenden Bildern eine der umringten Nummern anklicken, verschiebt der Browser die Anzeige so weit, dass Sie die Erklärung zum nummerierten Detail lesen können. Um wieder zurück zum jeweiligen Bild zu kommen, verwenden Sie die Zurück-Taste.
Bild 31: Online-Gruppen-Scheibe
- Gruppenname
Hier können Sie den Namen einer neuen oder bestehenden Nutzer-Gruppe eintragen. Der Name darf nur Buchstaben, Ziffern und Bindestriche enthalten und muss mit einem Großbuchstaben beginnen. Die Länge ist auf 32 Zeichen begrenzt.
- Aufklapp-Taste
Mit dieser Taste können Sie die Listbox mit den zuletzt verwendeten Anmeldeinformationen aufklappen. Sie enthält maximal fünf Einträge mit dem Namen der jeweiligen Gruppe und dem Nutzernamen als Schlüsselmerkmal. Neben dem Schlüsselmerkmal werden auch noch das Nutzerpasswort und bei Bedarf auch noch das Gruppenpasswort des Gruppenadministrators gespeichert. Wenn Sie einen dieser Einträge anklicken, werden die Anmeldeinformationen in die entsprechenden Felder eingetragen. Neue Anmeldeinformationen werden nur gespeichert, wenn eine Anmeldung erfolgreich war. Wenn Sie einen Eintrag mit der rechten Maustaste anklicken bzw. den Finger ca. 1 Sekunde darauf gedückt halten, werden Ihnen in einem Kontextmenü auch Befehle zum Löschen von Einträgen angeboten.
- Gruppenpasswort
Hier müssen Sie das Passwort eintragen, das erforderlich ist, um die Nutzergruppe verwalten zu können. Das Passwort muss mindestens 5 und darf maximal 32 Zeichen enthalten. Strichpunkte dürfen ';' nicht als Inhalt verwendet werden.
- Hinweis
Solange der Zugriff auf die Gruppe noch nicht verifiziert ist, wird hier der Hinweis angezeigt, dass Sie den erst die Zugriffs-Verifikations-Taste drücken sollen. Wenn der Zugriff erfolgt ist, wird stattdessen das Ende der Gruppenlebensdauer angezeigt.
 Drücken Sie diese Taste, um den Zugriff auf die Gruppe zu verifizieren. Diese Taste ist gesperrt, wenn der Zugriff bereits erfolgt ist und die Felder Gruppenname und Passwort in der Zwischenzeit nicht geändert wurden.
Drücken Sie diese Taste, um den Zugriff auf die Gruppe zu verifizieren. Diese Taste ist gesperrt, wenn der Zugriff bereits erfolgt ist und die Felder Gruppenname und Passwort in der Zwischenzeit nicht geändert wurden.
 Drücken Sie diese Taste, wenn Ihre Gruppe noch nicht existiert und Sie sie erzeugen wollen. Die Taste ist gesperrt, wenn der Zugriff auf die aktuelle Gruppe verifiziert ist.
Drücken Sie diese Taste, wenn Ihre Gruppe noch nicht existiert und Sie sie erzeugen wollen. Die Taste ist gesperrt, wenn der Zugriff auf die aktuelle Gruppe verifiziert ist.
 Drücken Sie diese Taste, wenn Sie Ihre Gruppe wieder löschen wollen. Das Löschen ist nicht möglich, solange noch eine Online-Sitzung mit der Gruppe aktiv ist. Auch nach dem Löschen einer Gruppe bleibt deren Restlaufzeit erhalten. Wenn Sie später eine neue Gruppe erzeugen, erhält diese die verbliebene Laufzeit der gelöschten Gruppe. Wenden Sie sich an den Support, wenn eine Gruppe nicht gelöscht werden kann oder ihre Laufzeit nicht auf eine neue Gruppe übernommen wird.
Drücken Sie diese Taste, wenn Sie Ihre Gruppe wieder löschen wollen. Das Löschen ist nicht möglich, solange noch eine Online-Sitzung mit der Gruppe aktiv ist. Auch nach dem Löschen einer Gruppe bleibt deren Restlaufzeit erhalten. Wenn Sie später eine neue Gruppe erzeugen, erhält diese die verbliebene Laufzeit der gelöschten Gruppe. Wenden Sie sich an den Support, wenn eine Gruppe nicht gelöscht werden kann oder ihre Laufzeit nicht auf eine neue Gruppe übernommen wird.
- Nutzerliste
Hier werden die lokalen Nutzerprofile aufgelistet. Wenn Sie auf eine Nutzergruppe erfolgreich zugreifen, wird für jedes vorhandene Mitglied, für das noch kein lokales Profil existiert, automatisch ein lokales Profile erzeugt. Dabei werden aber die Online-Passworte der Mitglieder nicht übernommen. Danach werden in der Nutzerliste werden nur noch die Namen angezeigt, die in der Mitgliederliste nicht vorkommen. In der Nutzerliste sind solche Profile gesperrt und besonders gekennzeichnet, für die kein Passwort definiert ist. Sie müssen für diese Nutzer erst ein Passwort definieren, bevor Sie sie als Mitglieder zu der Gruppe hinzufügen können. Auf der Spielnutzer-Scheibe können Sie neue Nutzerprofile definieren und vorhandene ändern.
- Mitgliederliste
Hier werden alle Mitglieder der Nutzergruppe aufgelistet. Wenn Sie auf eine Nutzergruppe erfolgreich zugreifen, werden für alle Mitglieder der Gruppe automatisch auch lokale Profile erzeugt. Dann werden in der Nutzerliste nur noch die Namen angezeigt, die in der Mitgliederliste nicht vorkommen. Mitglieder, die gerade in der aktuellen Online-Sitzung des aktiven Nutzers sind, werden hervorgehoben dargestellt.
 Drücken Sie diese Taste, um den ausgewählten Nutzer in die Gruppe aufzunehmen. Der Eintrag erscheint dann in der Mitgliederliste und wird aus der Nutzerliste entfernt. Die Taste ist nur verwendbar, wenn der Zugriff auf eine Gruppe verifiziert und ein Eintrag in der Nutzerliste ausgewählt ist.
Drücken Sie diese Taste, um den ausgewählten Nutzer in die Gruppe aufzunehmen. Der Eintrag erscheint dann in der Mitgliederliste und wird aus der Nutzerliste entfernt. Die Taste ist nur verwendbar, wenn der Zugriff auf eine Gruppe verifiziert und ein Eintrag in der Nutzerliste ausgewählt ist.
 Drücken Sie diese Taste, um das ausgewählte Mitglied aus der Gruppe zu entfernen. Der Eintrag erscheint dann in der Nutzerliste und wird aus der Mitgliederliste entfernt. Die Taste ist nur verwendbar, wenn ein Eintrag in der Mitgliederliste ausgewählt ist.
Drücken Sie diese Taste, um das ausgewählte Mitglied aus der Gruppe zu entfernen. Der Eintrag erscheint dann in der Nutzerliste und wird aus der Mitgliederliste entfernt. Die Taste ist nur verwendbar, wenn ein Eintrag in der Mitgliederliste ausgewählt ist.
- Kontextmenü
Wenn Sie ein hervorgehobenes Mitgliedselement mit der rechten Maus-Taste anklicken oder den Finger eine Sekunde lang darauf gedrückt halten, erscheint ein Kontextmenü. Das Menü enthält das folgende Kommando:- Entferne Nutzer aus der Sitzung
Wenn Sie das Kommando anklicken, wird der Nutzer aus der aktuellen Online-Sitzung entfernt. Das kann z. B. notwendig sein, wenn ein Nutzer vergessen hat, sich abzumelden.
- Entferne Nutzer aus der Sitzung
 Wenn Sie diese Taste drücken, wird die vorhergehende Scheibe wieder sichtbar, wenn vorher eine andere Scheibe sichtbar war, oder die aktuelle Scheibe verschwindet einfach. Alternativ können Sie auch die Tastenkombination Alt+Nach-Links betätigen.
Wenn Sie diese Taste drücken, wird die vorhergehende Scheibe wieder sichtbar, wenn vorher eine andere Scheibe sichtbar war, oder die aktuelle Scheibe verschwindet einfach. Alternativ können Sie auch die Tastenkombination Alt+Nach-Links betätigen.
 Drücken Sie diese Taste, um die Sitzungs-Einstellungs-Scheibe anzuzeigen. Alternativ können Sie auch die Tastenkombination Alt+Nach-Rechts betätigen. Auf dieser Scheibe können Sie Einstellungen für die Online-Sitzung der Gruppe vornehmen.
Drücken Sie diese Taste, um die Sitzungs-Einstellungs-Scheibe anzuzeigen. Alternativ können Sie auch die Tastenkombination Alt+Nach-Rechts betätigen. Auf dieser Scheibe können Sie Einstellungen für die Online-Sitzung der Gruppe vornehmen.
 Drücken Sie diese Taste, um Hilfs-Informationen zum aktuellen Inhalt der Spielansicht auf der Online-Info-Scheibe anzuzeigen. Diese Scheibe überlagert die gesamte Spielansicht. Alternativ können Sie auch die Taste F1 auf der Tastatur betätigen. Die Funktion ist nur verfügbar, wenn eine Internetverbindung besteht.
Drücken Sie diese Taste, um Hilfs-Informationen zum aktuellen Inhalt der Spielansicht auf der Online-Info-Scheibe anzuzeigen. Diese Scheibe überlagert die gesamte Spielansicht. Alternativ können Sie auch die Taste F1 auf der Tastatur betätigen. Die Funktion ist nur verfügbar, wenn eine Internetverbindung besteht.
 Wenn bei der aktuellen Breite der Spielansicht nicht alle Primärkommandos des App-Balkens als Tasten angezeigt werden können, werden die überzähligen Primärkommandos in die Liste der Sekundärkommandos verschoben, die mit dieser Taste aufgeklappt werden kann. Außerdem bewirkt das Drücken der Taste, dass der App-Balken in seiner maximalen Größe angezeigt wird. In seiner maximalen Größe zeigt der App-Balken noch eine Beschriftung unter jeder Kommandotaste. Die Liste der Sekundärkommandos wird in folgende Abschnitte unterteilt:
Wenn bei der aktuellen Breite der Spielansicht nicht alle Primärkommandos des App-Balkens als Tasten angezeigt werden können, werden die überzähligen Primärkommandos in die Liste der Sekundärkommandos verschoben, die mit dieser Taste aufgeklappt werden kann. Außerdem bewirkt das Drücken der Taste, dass der App-Balken in seiner maximalen Größe angezeigt wird. In seiner maximalen Größe zeigt der App-Balken noch eine Beschriftung unter jeder Kommandotaste. Die Liste der Sekundärkommandos wird in folgende Abschnitte unterteilt:
- Falls wegen zu geringer Breite Primärkommandos verschoben werden mussten, werden diese als erstes dargestellt. Danach folgt eine waagrechte Trennlinie.
- Danach folgen für alle nachfolgenden Überlagerungsscheiben Kommandos, mit denen diese direkt aufgerufen werden können.
- Falls eine Überlagerungsscheibe spezielle Kommandos bereitstellt, werden diese nach einer weiteren Trennline aufgeführt.
- Zum Schluss folgt noch ein Kommando "<--", mit dem Sie die aktuelle und alle vorher dargestellten Überlagerungsscheiben schließen können.